How to Check Your Mouse DPI? [WORKING]
Majority of us work either on desktop or on the laptop. Majority still use mouse rather than the touch pad. But do you know about mouse dpi number? if you are an active gamer then more sensitive mouse is an ideal choice. It will react fast to the small and brisk movements. Many mice do have a button step 7: when you let go the button, a figure will appear that will state your dpi number of your mouse. You will also get an app that will run to get all. …
In today’s modern world when everything is digital and are on the screens rather than physically.
It is good to know about the device on which you all are working day and night in order to full fill your job, or probably busy completing your work before deadline or may be an active gamer.
Well, it is said that half a knowledge is bad for the brain and for the health as well, the same principle is applicable in the technical field as well.
Either you know or you are willing to learn.
Now majority of us work either on desktop or on the laptop and out of these majority still uses very classic Mouse.
If working on the laptop then some still prefer using mouse rather than the touch pad. It means there are plenty of mouse users in the market. But do you know about dpi number of your mouse?
If yes, then you are among the rarest as majority of us don’t actually know about the dpi number.
Either they are completely alienated with the word or may be just not aware or then very few will say that they know about it but don’t know how to really check the dpi of the mouse.
If that is the case, you belong to the 3rd case or may be of 1st case too, don’t worry as in this article I will be briefing about the basic of mouse dpi and even as to how to check the mouse dpi.
All you need to do is follow me with the article and all your queries will get resolved.
Contents
- What is mouse dpi?
- Ways to check mouse dpi
- Conclusion
What is mouse DPI?
In a simpler terms and in a very basic manner DPI determines the sensitivity of the mouse.
The full form of DPI is dots per inch.
As said, it determines the sensitivity of the of the mouse, so mouse whose DPI value is more, the cursor will move further as compared to the mouse with lower DPI when they both are allowed to move the same distance.
Now the question you all might be having is that which will be more effective the more sensitive or the less sensitive?
There isn’t any universal answer to the question as it entirely depends upon the work you do.
For example if you are an active gamer than in that case more sensitive mouse is an ideal choice for you due to the ease and fast movement of the cursor. It will react fast to the small and brisk movements.
Many mice do have a button that allow you to switch to the DPI during the flight of the option.
These types of mice are made for the gamer’s point of view and if you do not belong this field then that mouse won’t be function able for you.
Ways to check mouse DPI
After knowing about what DPI is all about, it is time to see as what are the ways to check the mouse DPI.
If you are not aware of your mouse DPI number or probably don’t know as to how to check then check out the following simple methods to do so.
- Manufacturer’s specification
- Using an online DPI calculator
- Installing the drivers
Manufacturer’s specification
The first and very basic step will be checking the manufacturer’s specification.
Now how to proceed for it?
It is very simple as search for your model unless it is not branded. You will see a sheet that lists the DPI figure.
Observe the model number and name and look out for the dpi number associated with it.
Thought the mentioned dpi will be higher than what it usually offers. But yes you can get a rough idea for your dpi number of the mouse.
Using an online DPI calculator
If you are not able to find the dpi number yet, then don’t worry follow this method of calculating by the DPI calculator.
Step 1: Go to the windows mouse setting (by first clicking on the control panel then hardware and sound option and further click on the Mouse).
Step 2: Click on the pointer option tab
Step 3: A dialogue box will appear and untick the option of enhance pointer precision.
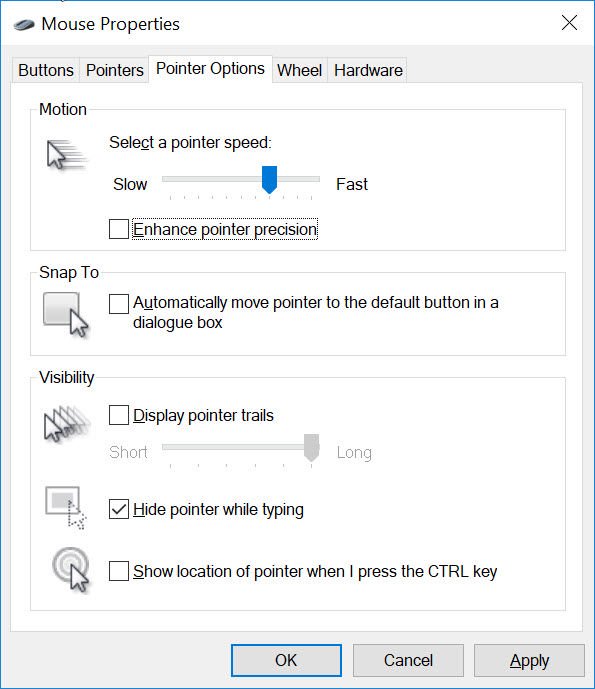
Step 4: If you have any mouse driver installed then make sure that the pointer acceleration is also disabled
Step 5: After this, move on to the analyzer page of DPI. Measure the rough distance that your mouse makes while moving from left side to the right side of the screen. Use ruler in order to calculate the distance and hence enter the value in the target distance option
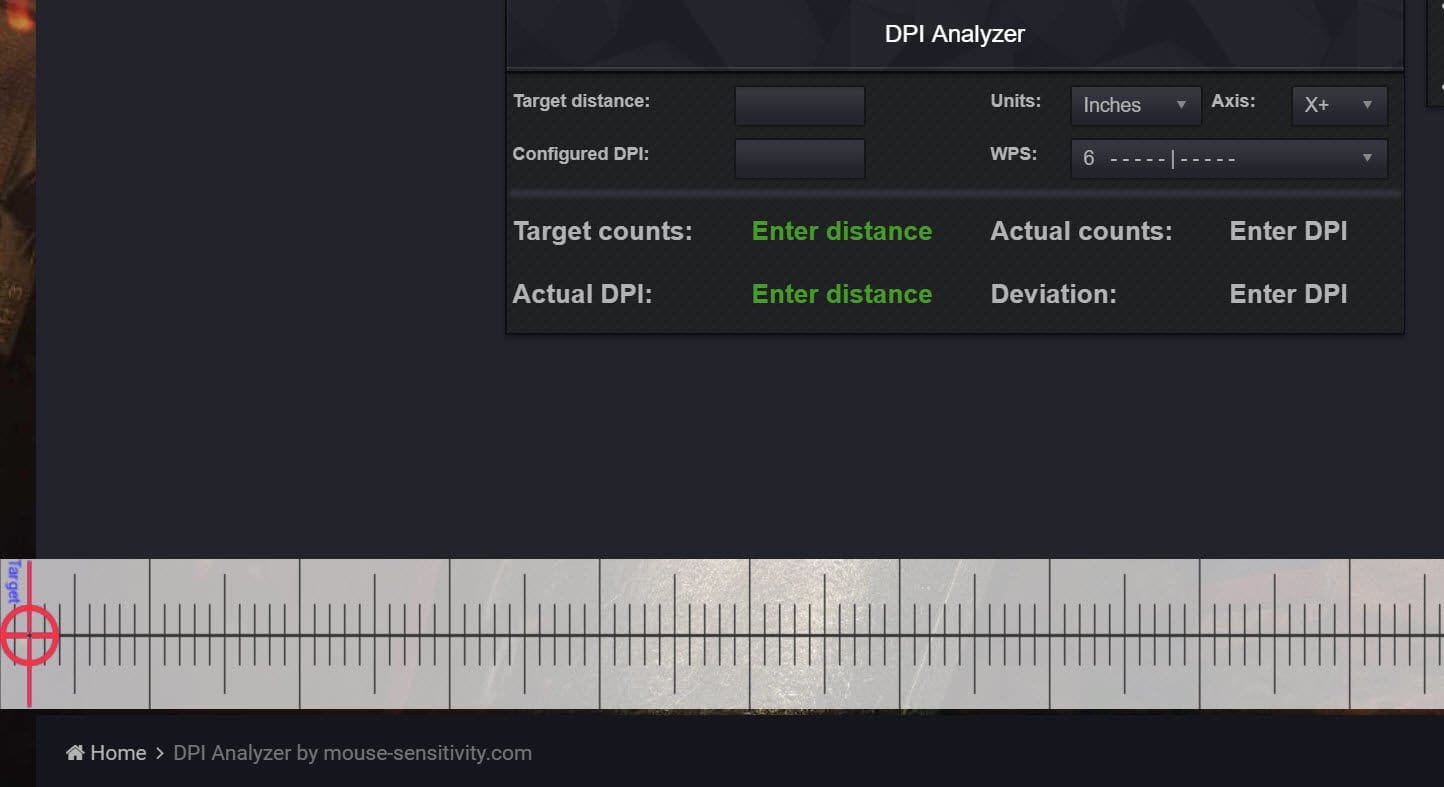
Step 6: Move the red Cross hair present at the bottom of the screen.
Don’t be fast as this is meant only to check the accuracy of the mouse.
Step 7: When you let go the button, a figure will appear that will state your DPI number of your mouse.
The value shown will be an approximate value.
Installing the drivers
You won’t be able to access the feature if you are using unbranded mouse.
But if you are on the opposite side then all you need to do is install the drivers for your mouse.
Along with that you will also get an app that will run to get all the required settings and options.
You need to look for the DPI setting in the manufacturer’s app.
You can even customize the default DPI settings for each level and is considered as a common gaming feature of the mice.
As seen, it gives you plenty of options than the built in the windows ones.
Conclusion
I hope the methods provide above in order to find the dpi number of the mouse will be beneficial for you all.
As seen from the above methods that the ways are very simple and basic.
There aren’t much to do in the steps provided.
Moreover, it is good to know about your device as it will help you to function it in a more effective manner.

Hello! My name is Lucas, and I am the creator of ursuperb.com. I’ve been writing about technology for almost 10 years now, and I love talking about tech news, reviews, and tutorials. I’m currently living in San Francisco, CA, and I’ve been blogging professionally since 2012. I love what I do, and I really enjoy interacting with people online. I believe in creating positive change for humanity, and I try to inspire others to do the same. You can read more about me here.
My favorite thing about Ursuperb is that I’m able to provide useful information to anyone interested in learning more about technology. No matter what kind of tech you use (computer, smartphone, tablet), you will definitely find something interesting to read on Ursuperb. So, let’s take a look at some of the topics I cover on Ursuperb:
1) How To Build An Online Business With WordPress
2) How To Make Money On YouTube Using AdSense
3) What Is Google Analytics? And Why Should You Use It?
4) How To Make Your Own Website Design Software For Free





