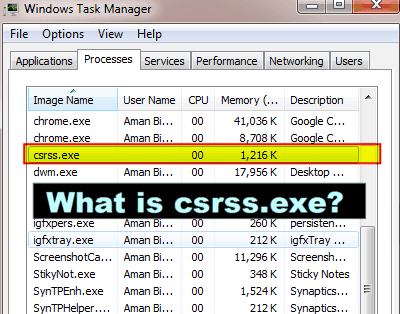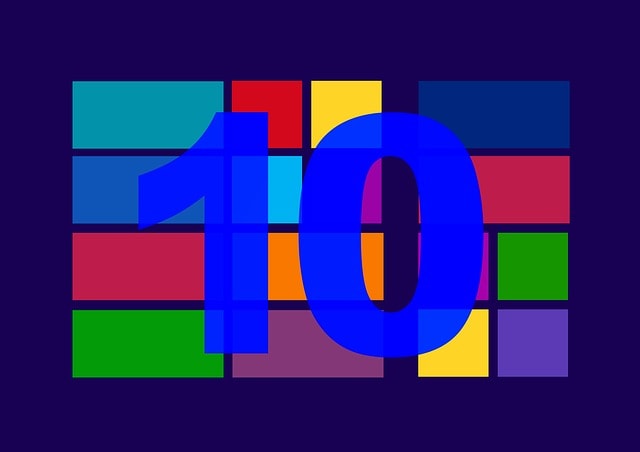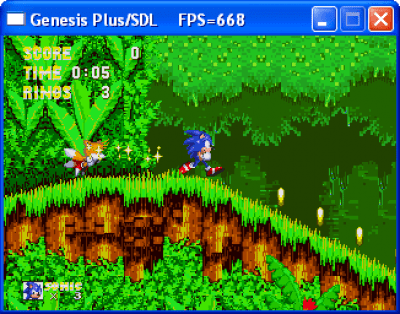How to Fix “Mapped Network Drives Don’t Work” After Windows 10 1809 Update?
A bug in windows 10 rendition 1809 counteracts mapped network drives from being reconnected on framework started. The error message “could not reconnect all network drives” the issue exists in 1809 regardless of whether you logon than logout the mapped drive would be available. Under 1809 it shows earned back the original investment when the network association is ps1 script to %systemdrive%scripts area 2. Type schedules task at the cortana search and open the application 3. Click on create task from the left navigation. …
Testing the new 1809 update, and everything is by all accounts fine with the exception of all mapped drives to Windows 2012 file servers show separated (red x) after reboots or logoff/on.
All is well if the user opens the mapped drive.
This causes issues when a user opens a file situated in map drive A yet connections to another file in mapped drive B.
On the off chance that you run a Windows 10 PC with mapped network drives, you might need to hit the brakes to ensure that the Windows 10 October 2018 Update isn’t conveyed on the gadget.
Microsoft released, re-released to be exact, the most recent component update for Windows 10 two days prior after reports of significant quality issues rose on the Internet toward the beginning of October which constrained the organization to stop the distribution of the update.
It took Microsoft a month and a half to discharge an updated adaptation of the October 2018 Update to the open that tended to a portion of the reported issues.
The official Windows 10 update history page shows just the file affiliation bug is recorded there that covers Windows 10 rendition 1803 users too.
A bug in Windows 10 rendition 1809 counteracts mapped network drives from being reconnected on framework started. Mapped network drives are shown with a red X-symbol in Explorer and recorded as inaccessible when the “net use” command is run from the command prompt.
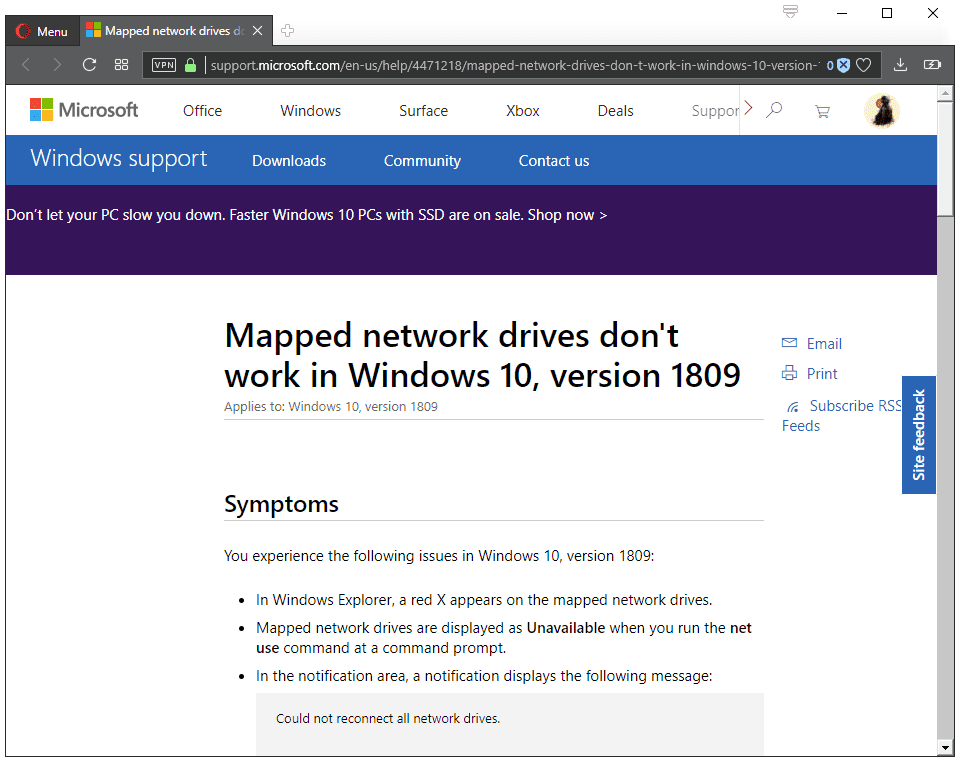
The error message “Could not reconnect all network drives” is shown in the notification region. Microsoft distributed a workaround on the help page; the organization suggests that a script is run on influenced frameworks that reconnect mapped network drives automatically when users sign in to the working framework.
Overseers need to duplicate the commands from the Microsoft bolster page and run these on startup; guidelines to add the scripts to the startup, as a booked task, or in the Group Policy, are given by Microsoft.
You experience the accompanying issues in Windows 10, rendition 1809
- In Windows Explorer, a red X shows up on the mapped network drives.
- Mapped network drives are shown as Unavailable when you run the net use command at a command prompt.
- In the notification space, a notification shows the accompanying message:
“Could not reconnect all network drives”.
Solution 1:
I am finally ready to reproduce this in our generation environment. The issue exists in 1809. Dissimilar to past version regardless of whether you logon than logout the mapped drive would be available. Under 1809 regardless it shows earned back the original investment when the network association is set up. So they really broke it this time… trust they fix the entire piece now.
Solution 2:
We have built up a small application named as Windows 10 Mapped Network Drive Fixer. As the name says its small utility to fix Windows 10 version 1809 network drive issue. Internally this utility uses the PowerShell scripts as given by Microsoft to reconnect drives at each user login.
Windows 10 Mapped Network Drive Fixer 1.0
At the point when you download and extract compress file content, you will have the accompanying files inside a folder, Dispatch MapDrvFix.exe and click on yes no UAC discourse box, It might set aside some effort to begin the utility as it plays out the fundamental checks.
You will be given two alternatives, Startup Script or Scheduled Task. You can click on the empower button for a reasonable alternative. In the event that you are uncertain about which choice to go for, at that point select Scheduled Task alternative as it will work irrespective of sort of network you are associated as well.
You should log off and login for changes to produce results. On the off chance that you need to evacuate it, basically, dispatch the application and hit the impair button.
Solution 3:
Step by step instructions to Fix Could Not Reconnect All Network Drivers Message
This fix includes making two small scripts and adding it to startup which would in term automatically remaps the driver. For effortlessness, we have pre-created scripts that you can download beneath and adhere to the directions to add to startup.
Download PowerShell and Logon Script
- Download ReMapDrives.cmd
- Download ReMapDrivers.ps1
Strategy 1: Create a Startup Item
1. Press win+r command to open run command
2. Copy and paste the accompanying way at run command and hit the enter key,
%ProgramData%MicrosoftWindowsStart MenuProgramsStartUp
3.Right-click and copy ReMapDrives.cmd script that you have downloaded and paste at the above folder area
4. Click on the Continue button on consent to copy the file to the above folder.
5. Now Copy and paste following way at run command and hit the enter key,
%SystemDrive%Scripts
On the off chance that you get an error that folder doesn’t exist, at that point basically create Scripts folder at the foundation of your Windows installation drive (usually its C)
5. Now copy-paste ReMapDrivers.ps1 script file in the above area. That is it, presently either log off or reboot your framework and your network drives will be mapped.
The script additionally spares log file in %TEMP% directory with name StartupLog.txt. This technique won’t work on the off chance that you don’t get network access at logon. For this situation use beneath techniques.
Strategy 2: Create Scheduled Task
1.Copy and paste ReMapDrivers.ps1 script to %SystemDrive%Scripts area
2. Type Schedules Task at the Cortana search and open the application
3. Click on Create Task from the left navigation links
4. Under the General tab, enter any name for e.g Map Network Drives and include the relevant description so later it will be anything but difficult to identify.
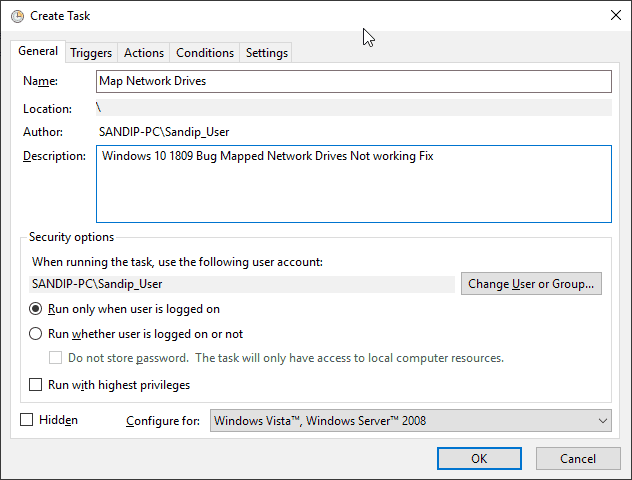
5. Presently click on Change User or Group choice and under that type “Users” and press Check names and it will supplant it with your computer name users. Click on alright to spare changes.
6. Now check the choice for “Run with highest privileges”
7. Go to Triggers tab and click on New, for Begin the task, select “At sign-on” and alright to spare the settings
8. Under the Action tab, click New and set the remainder of the settings as pursue
Action: Start a program
Program/script: Powershell.exe
Add Augments (option): –windowsstyle hidden -command .ReMapDrivers.ps1 >> %TEMP%StartupLog.txt 2>&1
Start in (option): %SystemDrive%Scripts
9. Under the Conditions tab, check the option for “Start only if the following network connection is available” and make sure it is set to Any Connections
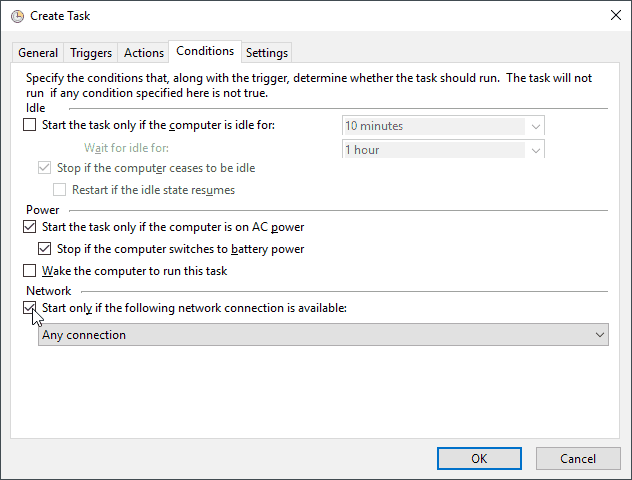
10. Now click on the OK catch and you are finished setting new Scheduler task
Presently log off or reboot your framework. You should expel logon script or Task Scheduler that you set as a workaround for mapped network drives when Microsoft gives the fix to this issue and KB is installed on your framework.

Hello! My name is Lucas, and I am the creator of ursuperb.com. I’ve been writing about technology for almost 10 years now, and I love talking about tech news, reviews, and tutorials. I’m currently living in San Francisco, CA, and I’ve been blogging professionally since 2012. I love what I do, and I really enjoy interacting with people online. I believe in creating positive change for humanity, and I try to inspire others to do the same. You can read more about me here.
My favorite thing about Ursuperb is that I’m able to provide useful information to anyone interested in learning more about technology. No matter what kind of tech you use (computer, smartphone, tablet), you will definitely find something interesting to read on Ursuperb. So, let’s take a look at some of the topics I cover on Ursuperb:
1) How To Build An Online Business With WordPress
2) How To Make Money On YouTube Using AdSense
3) What Is Google Analytics? And Why Should You Use It?
4) How To Make Your Own Website Design Software For Free