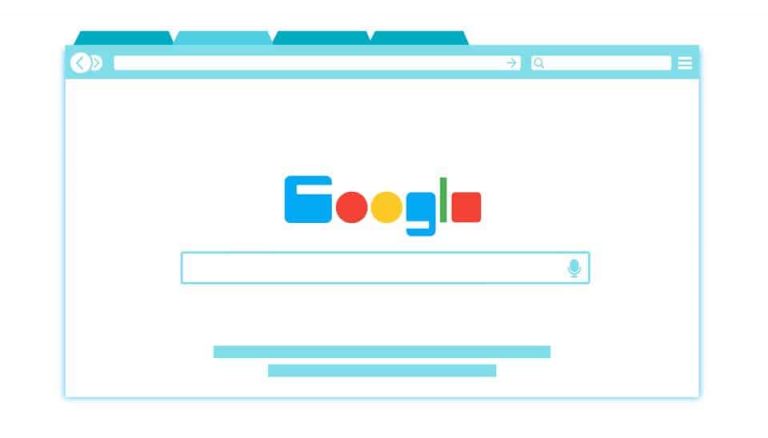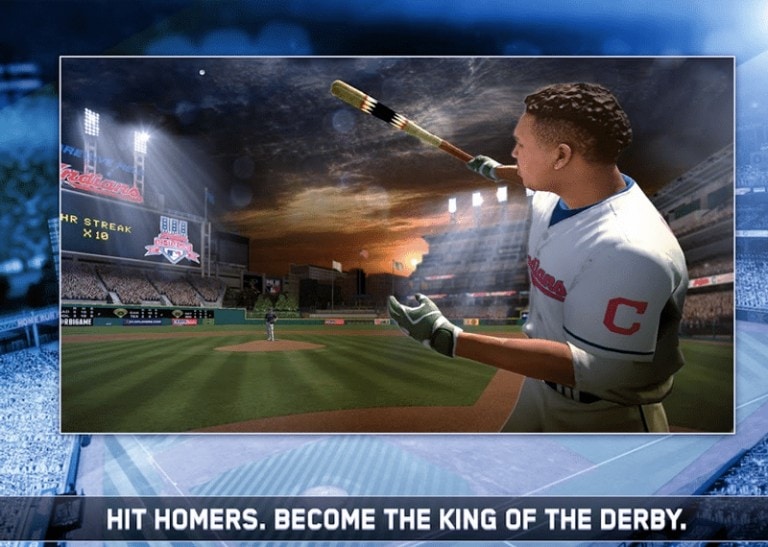How to fix “Unable to initialize Steam API” error?
This error occurs when your game is unable to access the steam app. This error can be generated due to many reasons. Some users who use the steam beta client have reported this error the steam client allows you to verify the integrity of game files. If you are facing this problem only for a specific game, then there must be some problem with that particular game reinstall steam if the above method can not solve that error, then there must be some problem in the steam client. Go to the “search” bar and type “steam” the most common error associated with steam is “unable to initialize steam api” this error doesn’t mean that steam is broken, but rather that it’s been incorrectly configured. …
On first launch, Steam users get the message “Unable to initialize Steam API. Please check your internet connection and Steam installation” even if Network settings are correct. It is a quite common error mostly affects users on Windows XP/Vista/7. This error means that Steam fails to interact with the Steam Client. To fix that, first you need to close Steam and then restart your computer.
Steam is a top-rated gaming application. Many people use it due to its cool features.
This Steam client not only allows you to download and play your favorite games but also allows you to be a part of the Steam community of gamers. But every application posses some flaws.
This Steam has some drawbacks too. One of the common errors is “Unable to initialize Steam API.” or nier automata unable to initialize steam api .
In this article, I will be talking about this error and how to fix it.
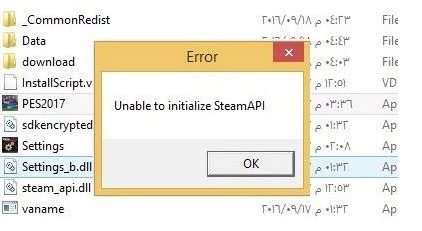
What is this error?
This error means you want to run a game from Steam Library, but it does not produce any result. It happens when your game is unable to access the Steam. With the Steam app, you can access the games and features provided by Steam.
The Steam API connects your games to the Steam site. If this error occurs, then you won’t be able to access the features of Steam. This error can be generated due to many reasons.
So below, I will mention some of the common reasons and solutions.
What are the common reasons?
- Your Windows Firewall settings may block internet access for the Steam app.
- Installed antivirus may keep the Steam to access.
- Many users who use the Steam Beta client, have reported this problem.
- If the Steam client is corrupted, or you are using an older version, this problem happens.
- If you are not using a working internet connection or the game you are trying to run is not stored, then also Steam shows this error message.
Solutions:
Change Windows Firewall and Antivirus settings
- Click on the “Start” button and go to “Settings.”
- Go on like this- “Update and Security” —> “Windows Security” —> “Firewall and Network protection” —> “Allow an app through Firewall“.
- Next, you have to find the Steam app and the game which was facing problems and select it to be allowed through the Firewall — tick both the ” IN” and “OUT” checkbox.
- Click on “OK” to apply those changes and restart the computer.
Verify integrity of game files in the Steam client
If you are facing this Steam API problem only for a specific game, then there must be some problem with that particular game. It might have been caused due to corrupted or missing data in the game files.
 Fortunately, the Steam client allows you to verify the integrity of the game files. By doing that, Steam will fix up and also download the corrupted or missing game files. To do this, follow the steps below.
Fortunately, the Steam client allows you to verify the integrity of the game files. By doing that, Steam will fix up and also download the corrupted or missing game files. To do this, follow the steps below.
- Open Library in Steam client from the top left corner of the screen.
- Now select the game you are facing problem with, right-click on that, and open “Properties“.
- Then go to the “Local Files” tab, click on “Verify integrity of game files“. When you do that, Steam will check for the problem and automatically correct and download the file. After that, you should not face the Steam API error anymore.
Disable Auto-containment on the Comodo Internet Security
It is possible that Comodo antivirus on your PC can block some websites or games due to the auto-containment feature. You can remove the executable file of the game from the list of the blocked apps. Follow the steps below to do so.
- Launch Comodo Internet Security.
- Open the ” Settings” menu and go to the “Containment” tab. There select auto-containment subsection.
- Then you will see the checkbox of Enable Auto-containment. Uncheck the option to prevent the antivirus to block your game automatically.
- You can also turn off the slider, which is under the “Enable Auto-containment” to stop blocking the programs.
Uninstall Steam
You can uninstall Steam from Control Panel or Settings.
- Make sure that you log in with admin permission.
- Also, keep in mind that you have to keep backup of the library folder so that, after uninstalling, when you reinstall the Steam, you get all the necessary files.
- Go to the “Search” bar and open “Control Panel“.
- Now in the Control Panel, open “View” as a category at the top right corner.
- After that, go to the “Program” section and select “uninstall” program.
Note: If you are deleting from “Settings“, then click on “Apps” to see the list of all installed programs.
- Choose “Steam” and tap on the “Uninstall” option, click on “Confirm” to continue. After following all the steps to uninstall the “Steam”, restart your PC.
Reinstall Steam
If the above method can not solve that error, then there must be some problem in the Steam client. You have to reinstall the Steam.
But you will lose all the installed games. You have to redownload those games. Follow the steps below to reinstall Steam.
- Go to the “Search” bar and type “Steam”.
- Open “Steam” from the searching result and click on that on the right side.
- From the drop-down menu, select “settings”, navigate to the Download tab in the “Settings” window.
- Click on the “Library Folders” icon to see a full list of libraries you are currently using and the folders when you were taking backup.
The default folder is C. So, C> Program Files(x86)> Steam> Steam apps. Follow the steps below to take backup.
- Go to the above location and look for the “Steam apps” folder.
- After that, right-click on the Steam and select “copy” from the drop-down menu. Now go to another location apart from Steam and right-click to Paste the folder.
- Repeat these steps to for every Steam related folders to take back up for later.
Remove the Beta testing program provided by Steam
Many users have reported that the “Unable to initialize Steam API” problem was solved after quitting the Beta testing program. Follow the below steps to do so:
- Go to Steam “Settings” in the top left corner of the screen.
- Now select the “Account” tab —> then change the settings in the Beta participation option to “NONE”.
- To exit from Steam, you have to click on the Steam and select ” EXIT”.
- Now you have to shut down all the programs running on your system that work with Steam. To do that, you have to right-click on the taskbar and select Task Manager.
- After that, a window will open. There you will see the running apps on hour PC.
- Click on the “more details” option found at the bottom of the window.
- Now you have to look for the programs related to Steam like steam.exe, Steam client bootstrapper, or GameOverlayUI.exe.
- Select each of them and click on the “end process” —> “yes”.
Now restart your PC to see if the game runs or shows error.
Run Steam with administrator privilege:
Sometimes this error appears due to not having proper privileges. To get these, follow the steps below.
- Go to the Steam executable file right-click on it and open properties.
- Select the “Compatibility” tab and go to the next checkbox option “Run this program as an administrator.”
- Now click on “OK”, and accept all the popups that appear after that.
In this article, I have discussed why this error occurs and how to solve it.
I hope your problem will be solved.
Steam is the most popular platform on the planet for downloading and playing video games.
For most users, Steam is a breeze to use that lets you access games you’ve purchased, connect with friends, and chat with other gamers on the platform.
However, users occasionally encounter problems that can cause Steam to suddenly stop working.
The most common error associated with Steam is “Unable to initialize Steam API.” This error doesn’t mean that Steam is broken, but rather that it’s been incorrectly configured.

Hello! My name is Lucas, and I am the creator of ursuperb.com. I’ve been writing about technology for almost 10 years now, and I love talking about tech news, reviews, and tutorials. I’m currently living in San Francisco, CA, and I’ve been blogging professionally since 2012. I love what I do, and I really enjoy interacting with people online. I believe in creating positive change for humanity, and I try to inspire others to do the same. You can read more about me here.
My favorite thing about Ursuperb is that I’m able to provide useful information to anyone interested in learning more about technology. No matter what kind of tech you use (computer, smartphone, tablet), you will definitely find something interesting to read on Ursuperb. So, let’s take a look at some of the topics I cover on Ursuperb:
1) How To Build An Online Business With WordPress
2) How To Make Money On YouTube Using AdSense
3) What Is Google Analytics? And Why Should You Use It?
4) How To Make Your Own Website Design Software For Free