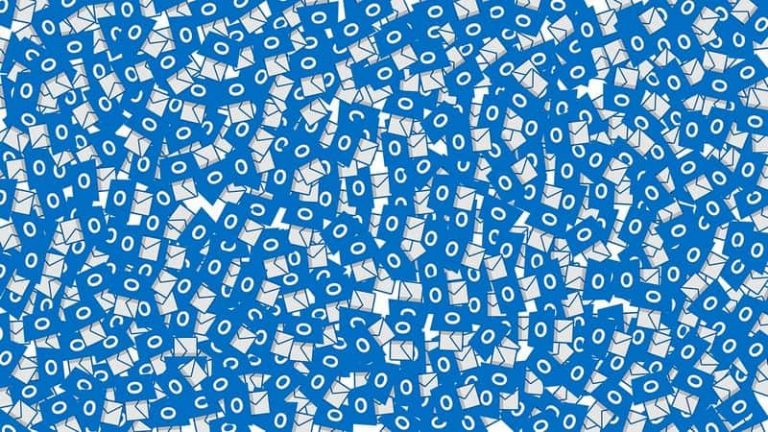How to Fix “Windows 10 Mail App Not Syncing/working”?
Solution 1 – check your privacy settings windows 10 is well-known as an operating system that collects a ton of information and information from you, even your personal. One of solution 3 – update the mail application in the event that the mail app isn’t working in windows 10, you may be able to fix the problem basically by refreshing it. After solution 6 – use command prompt and powershell if the mail app is not working for them on windows 10 fix the problem by performing sfc and dism scans solution 8 – disable your internet connection after a few minutes have passed, enable your internet connection and have a go at running the mail app once more. This seems like. …
Not being able to sync your emails on Windows 10 can be a major problem, especially in the event that you rely on email for communication.
Despite the fact that this can be a significant problem, there’s a method to fix it.
Are you frustrated or adhered to attempting to sync emails on your Windows device or computer?
Stress no more because we have solutions to help you fix it.
Solution 1 – Check your privacy settings
Windows 10 is well-known as an operating system that collects a ton of information and information from you, even your personal.
Be that as it may, it additionally offers you a huge variety of privacy settings, as you can restrict Microsoft’s access to pretty much every feature of the system.
One of these features is additionally a Calendar app, which is firmly connected to the mail app.
Thus, on the off chance that you blocked Microsoft’s access to the calendar app, your mail app won’t fill in also.
As you can guess, the solution to this issue is very simple, you simply need to go to settings and enable Microsoft’s access to the calendar app.
Here’s exactly how to do that:
1. Go to Start Menu and open the Settings app.
2. Go to the Privacy section.
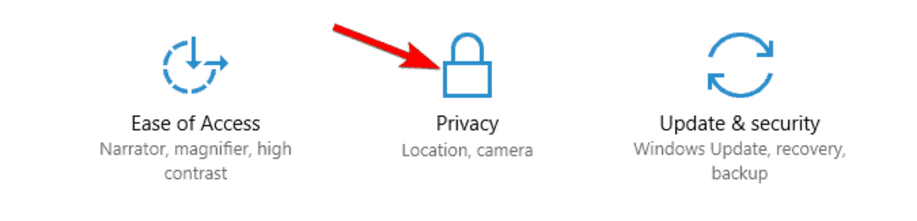
3. Navigate to Calendar in the left pane. Check let apps access my calendar.
4. And then, under Choose apps that can access the Calendar, check Mail.
5. Restart your computer, and attempt to run the mail app once more, everything should work fine.
Be that as it may, on the off chance that it doesn’t you can attempt the solution below, also.
Solution 2 – Change to secure connection
On the off chance that you changed the privacy settings and everything else is correct, however, you’re as yet unable to receive mails into your inbox, attempt to set the Mail app to use the secure connection.
Here’s the manner by which to do that:
- Open the Mail app.
2. Click on Settings symbol in the base left corner.
3. Go to Manage Accounts.
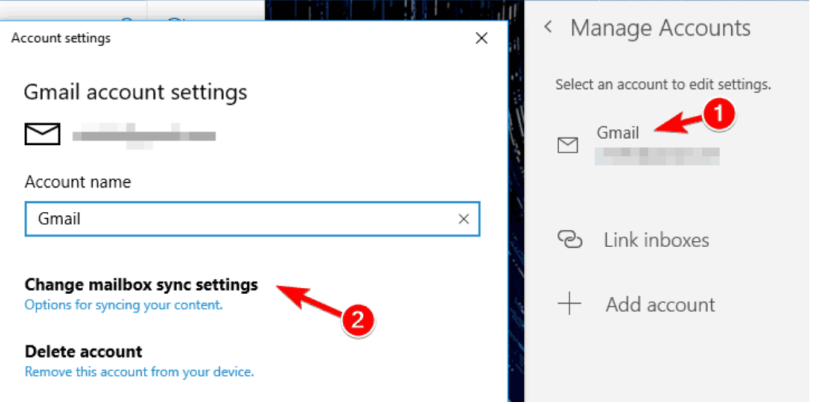
4. Click for you and go to Change mailbox settings.
5. Make sure that the Server requires encrypted (SSL Certificate) connection and Email, under Sync alternatives, are checked.
You additionally should think about changing to a specific mail client which will give you fewer troubles.
Solution 3 – Update the Mail application
In the event that the Mail app isn’t working in Windows 10, you may be able to fix the problem basically by refreshing it.
Numerous users reported this problem, and as per them, refreshing the app to the latest version can fix this issue.
After refreshing the Mail app to the latest version, the problem ought to be fixed and you’ll be able to run the Mail app with no issues.
Solution 4 – Install Windows updates
To have your computer safe and compatible it’s necessary to install Windows updates. As indicated by users, they managed to fix this problem basically by installing the latest Windows updates.
As a matter of course, Windows 10 naturally installs the updates out of sight, yet sometimes it can happen that you skirt a significant update. However, you can generally check for updates physically by doing the accompanying:
- Press Windows + I t and the Settings app gets opened in your PC.
2. When the Settings app opens, navigate to the Update and security section.
3. Now click on Check for updates button.
Windows will presently check for available updates. On the off chance that any updates are available, Windows will download them out of sight and install them once you restart your PC.
Several users reported that installing the latest updates fixed the problem with the Mail app, so be sure to attempt that.
Solution 5 – Turn off Sync settings
In the event that the Mail app is not dealing with your Windows 10 PC, you may be able to solve the problem basically by killing your Sync settings. Follow the below steps
1. Open the Settings app. Presently navigate to the Accounts section.
- From the menu on the left select Sync your settings. Locate Sync settings in the right pane, and turn it off.
3. After killing Sync settings, you simply have to restart your PC to apply the changes.
Once your PC restarts, the problem ought to be fixed. In the case of everything functions admirably, you can betray again in the event that you need.
Solution 6 – Change your localization settings
As indicated by users, you may be able to fix the problem with the Mail app just by changing your localization settings.
Users reported that the Mail app is not working for them on Windows 10, however, after changing the localization settings, the problem was resolved entirely.
To change the localization settings, do the accompanying:
1. Press Windows Key + S . Presently select Control Panel from the list of results.
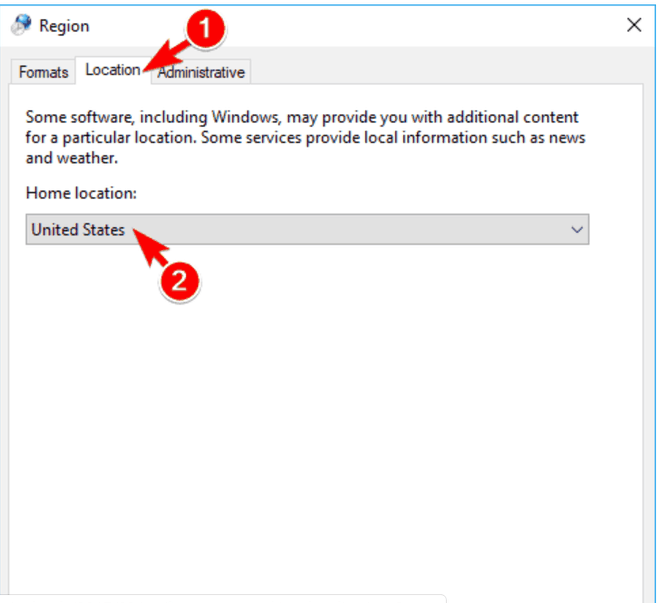
2. When Control Panel opens, select Region.
3. The region window will currently open. Navigate to the Location tab and set Home location to your nation.
4. Now go to the Administrative tab and click on the Change system locale button.
5. Select your nation from the Current system locale menu and click on OK to save changes.
6. Now click on Apply and OK in Region window.
After changing the system locale, check if the problem with the Mail app still appears. Several users reported that changing the locale fixed the issue for them, so feel free to give it a shot.
Some users are additionally suggesting to kill and off Sync settings feature also, so you should attempt that.
Solution 7 – Use Command Prompt and PowerShell
If the Mail app is not working in Windows 10 fix the problem by performing SFC and DISM scans.
These scans are designed to repair corrupted system files, and after you perform them the issue ought to be resolved.
To perform an SFC scan, you need to do the accompanying:
1.Press Windows Key + X and select Command Prompt (Admin) from the list. In the event that you don’t have Command Prompt available, feel free to use PowerShell (Admin) instead.
2. When Command Prompt opens, enter SFC/scan now and press Enter to run it.
3. The scanning process will currently start. Don’t interrupt it until the scan completes.
Check if the issue is resolved. In the event that the SFC scan can’t fix the problem, or in the event that you can’t run an SFC scan by any stretch of the imagination, you should take a stab at utilizing a DISM scan instead.
To do that, pursue these steps:
- Start Command Prompt as administrator.
- When Command Prompt opens, enter dism/online/cleanup-image/restore health and press Enter to run it.
- DISM scan will currently start. Keep as a primary concern that this scan can take 15-20 minutes, so don’t interrupt it.
On the off chance that you couldn’t run an SFC scan before, be sure to run it after performing a DISM scan. Presently check if the problem still appears.
Solution 8 – Disable your Internet connection
On the off chance that the Mail app is not working in Windows 10, you may be able to solve the problem with this workaround.
As indicated by users, you can fix this issue just by disabling your Internet connection for a few minutes. After a few minutes have passed, enable your Internet connection and have a go at running the Mail app once more.
Few users reported that this solution worked for them, so you should give it a shot. This seems like a simple workaround, and you may have to repeat it if the issue reappears.
That is it, I hope that at any rate one of these solutions helped you to solve your problem with the Mail app in Windows 10.
References
https://support.microsoft.com/en-in/help/4027851/office-email-wont-sync-in-windows-10-mail-app

Hello! My name is Lucas, and I am the creator of ursuperb.com. I’ve been writing about technology for almost 10 years now, and I love talking about tech news, reviews, and tutorials. I’m currently living in San Francisco, CA, and I’ve been blogging professionally since 2012. I love what I do, and I really enjoy interacting with people online. I believe in creating positive change for humanity, and I try to inspire others to do the same. You can read more about me here.
My favorite thing about Ursuperb is that I’m able to provide useful information to anyone interested in learning more about technology. No matter what kind of tech you use (computer, smartphone, tablet), you will definitely find something interesting to read on Ursuperb. So, let’s take a look at some of the topics I cover on Ursuperb:
1) How To Build An Online Business With WordPress
2) How To Make Money On YouTube Using AdSense
3) What Is Google Analytics? And Why Should You Use It?
4) How To Make Your Own Website Design Software For Free