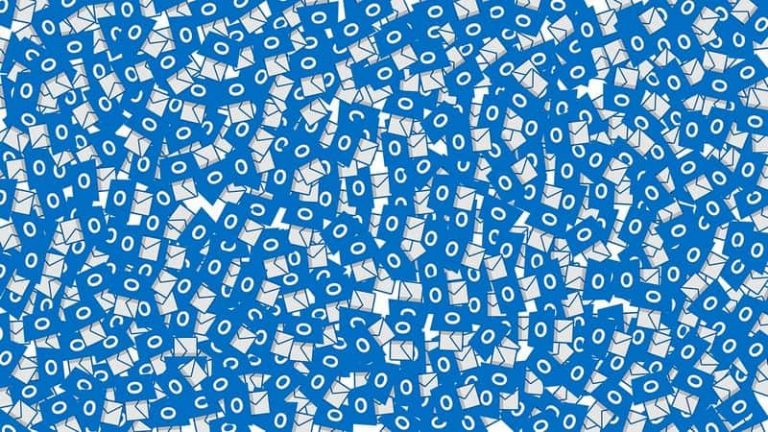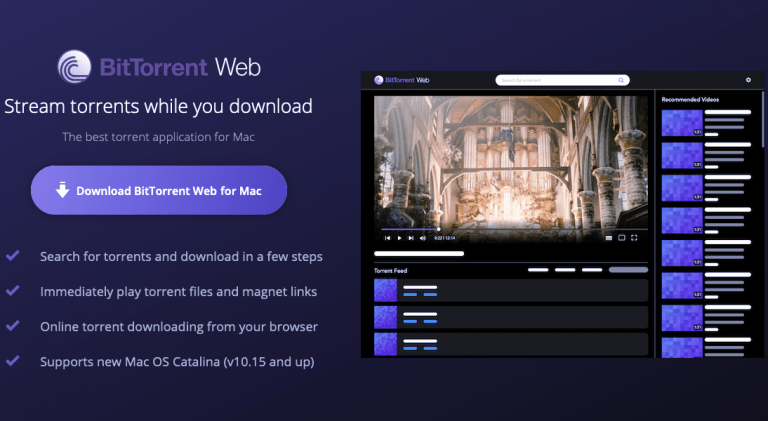How to fix “unexpected_store_exception”?
Some of the users are getting annoyed with this problem after updating their windows 10. It is accompanied by the dreaded bsod or the blue screen of death. Most you have to download a tool called crystal disk which can help you to know about your hard drive status. Step 3: once the installation done, launch it and it will show you step 9: audio driver for 64 bit windows – lenovo g410, g510 step 10: install the downloaded driver and restart your pc. You should no longer face the unexpected store exception. …
When you update to windows 10, with the improved additional features you can also get some unwanted exceptions like unexpected store exception.
Many of the users are getting annoyed with this problem after updating their windows 10.
It is accompanied by the dreaded BSOD or the blue screen of death and most of the time it is occurs because of anti-virus program.
But don’t worry!
Here in this article you will get some methods which will help you to solve this problem.
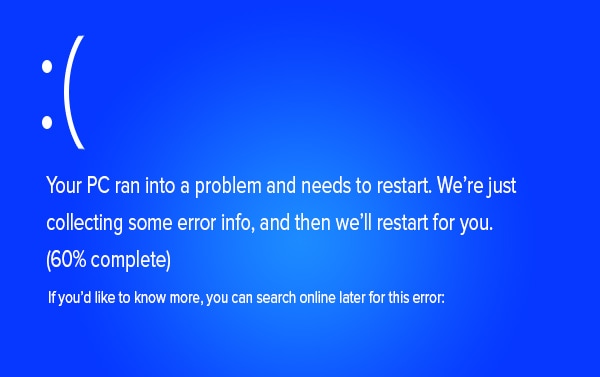
Method 1: Check and repair corrupt system files
First download Reimage Plus and then run it to scan and restore missing and corrupt files. Once the process is done you have to follow the below process. Make sure that all system files are not corrupt and intact before proceeding further.
Method 2: Uninstall Anti-virus program
Windows 10 has a default and powerful virus protection application called Microsoft Defender that’s why if you remove your Anti-virus, your PC will be safe. You have to follow the below steps to uninstall –
Step 1: To pull up the pop up menu above the Start button press Windows Key + X.
Step 2: From the appeared list select Control Panel.
Step 3: In control panel you can see Program option, click on it.
Step 4: Here you can find a list of programs which are installed in your computer. From the appeared list find your anti-virus software. If you have much protection software then you have to uninstall all of them. Right click on that particular software and click on uninstall. A checkbox will ask you for the completion of the process, click yes.
Step 5: You have to follow the onscreen steps for the completion of uninstallation and then restart your PC.
Hopefully this method will fix your problem. But if you are not satisfied with this process then take a look for the upcoming methods or solutions.
Method 3: Check your hard drive
If the above procedure will fail to fix your problem then may be it is your hard drive’s problem. Some of the users reported that some important files that were present in a bad sector of the hard drive were the cause of the problem. Dying hard drive is also the cause of this problem. So you need to check the health of your hard drive by using a third party tool. Now look at the following steps –
Step 1: For the health diagnosis, you have to download a small tool called Crystal Disk which can help you to know about your hard drive status.
Step 2: The downloaded file will be an executable file. Double click on this file and follow the onscreen installation for the completion of installation.
Step 3: Once the installation done, launch it and it will show you the status of your hard drive. For normal hard drives it says “Good” and for problematic hard drives it says “Bad”.
If your hard drive’s health is bad then this is the actual cause of your problem. But if this method will not able to solve your problem though your hard drive status is good then follow further.
Method 4: Check driver issues
If you have a Lenovo machine, then follow this method to remove the exception.
Step 1: At first you have to disable the automated installation of drivers.
To do this type gpedit.msc in the start menu search.
If you don’t have the global policy editor installed then you have to install it.
Step 2: You can see “Computer Configuration” in the left hand side of the window. Expand it.
Step 3: Expand “Administrative Templates”, then “System” and then “Device Installation”.
Step 4: Click on “Device Installation”. In this appeared window you can see “Prevent installation of devices not described by other policy settings”.
Double click on it and a new window appears. Here select “Enabled” and click “OK”.
Step 5: Restart your computer. Then by pressing Windows Key + X invoke the start menu pop up and select “Device Manager”.
Step 6: From this “Device Manager” window go to “Sound video and game controllers” and right click on “Conexant SmartAudio” or “IDT High Definition Audio”. Click on uninstall from the list and make sure that “Delete the driver software for the device” checkbox is checked.
Step 7: Now again press Windows Key + X and select Programs and Features”. Uninstall everything that can be related to “Conexant/ IDT and Dolby”.
Step 8: Reboot your computer. Once rebooted, you have to install the driver for the Dolby and Audio component.
Step 9: Audio driver for 64 bit windows – Lenovo G410, G510
Step 10: Install the downloaded driver and restart your PC.
Once you have successfully reinstalled the latest driver using the steps I’m sure that your problem will be fixed.
Conclusion
All I can hope that you liked my article.
In this article I have given details about everything so that you can understand everything better.
Then why are you waiting?
Fix the problem of unexpected store exception. You should have to remember the steps of the methods to prevent the problem. If you don’t follow the steps properly then this will not helpful to you. Do it carefully. You should no longer face the unexpected store exception on windows 10 again.

Hello! My name is Lucas, and I am the creator of ursuperb.com. I’ve been writing about technology for almost 10 years now, and I love talking about tech news, reviews, and tutorials. I’m currently living in San Francisco, CA, and I’ve been blogging professionally since 2012. I love what I do, and I really enjoy interacting with people online. I believe in creating positive change for humanity, and I try to inspire others to do the same. You can read more about me here.
My favorite thing about Ursuperb is that I’m able to provide useful information to anyone interested in learning more about technology. No matter what kind of tech you use (computer, smartphone, tablet), you will definitely find something interesting to read on Ursuperb. So, let’s take a look at some of the topics I cover on Ursuperb:
1) How To Build An Online Business With WordPress
2) How To Make Money On YouTube Using AdSense
3) What Is Google Analytics? And Why Should You Use It?
4) How To Make Your Own Website Design Software For Free