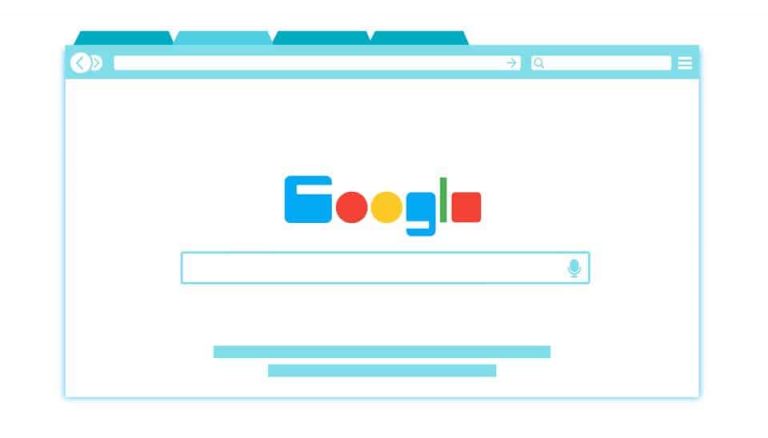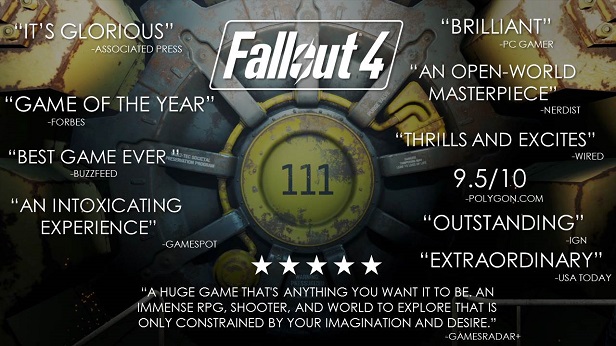Best Ways to Fix Missing File Privileges Steam Error on Windows 10
Igfxem process from task manager give administrative privileges to steam. If you have this error you should go through every method until the error is gone if the above-mentioned methods did not work let’s assume that the game is corrupted or not. Then let’s try running/download the game again these are the best methods to solve the error. We hope this article was useful for you and your problem with steam is fixed. . …
Today almost everyone uses steam to download and play games and we are dependent on this platform.
But sometimes it is really irritating to use the Steam platform because of some errors Which appear sometimes.
One of the most annoying error is “The Missing file privileges” error.
So if you have this error and can’t seem to get rid of it we are here to help you.
In this article, we will go through some of the solutions for this error we don’t know which one will work for you so we suggest you go through every method until the error is gone for good.
Methods to solve this Error:
- Closing or Stopping the igfxEm process from Task Manager
- Give Administrative Privileges to Steam.
- By verifying the corruption of Game cache if any.
- By changing the Download Region in Steam.
- By repairing the Steam Library Folder.
#1. Stop the igfxEm process from Task Manager
The first thing you should do when you receive the “Missing file privileges” error is to check and stop the process named “igfxEm” from the Task Manager.

Follow these steps to do this:
- Right Click on the Windows Start button and then left-click on Task Manager (or press Ctrl + Alt+ Del, and then select Task Manager).
- Once the Task Manager is opened Click on More details (found at the bottom of the opened window).
- Now Left click on the Processes tab, Now look or igfxEm.exe, Left click on it to select it and then click on the End Task button (found at the bottom of the opened window)
- Launch Steam again and check if the issue is solved or not.
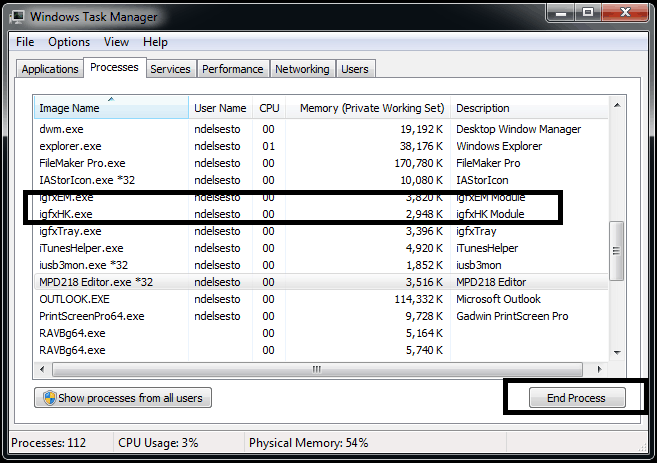
#2. Run Steam with administrator privileges
Now let’s assume that you don’t have the administrator privileges hence you can’t read or write on the hard drive and the result is this error. This problem is not complex, so don’t worry just go ahead and provide the admin privileges to Steam.
So let’s see how it is done:
- The first step is to navigate to the Steam’s Main folder (Usually in Program Files)
- Right-click on the Steam folder you found in the first step and select Properties.
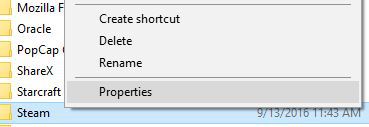
- Now in the Properties window, Select the Security tab, and then select on Advanced.
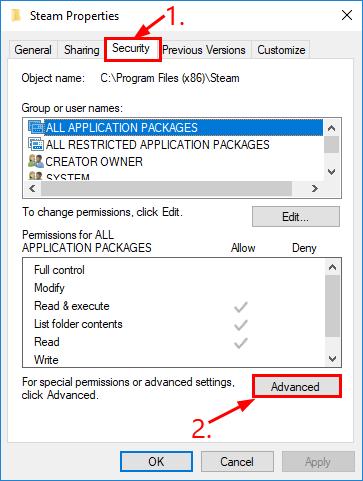
- Now then the most important step is to change the permissions for the first two elements of the list (Users and System) to Full Control, by selecting the Edit button, and then on OK to apply.
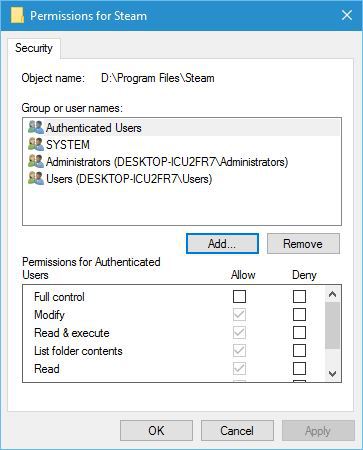
- Now the finally just Right-Click on Steam icon and Click on ‘Run as administrator’ and then run the game and hope that the problem is solved.
#3. Verify if the game that gives you the error is not corrupted
Now then if the above-mentioned methods did not work let’s assume that the game might be corrupted and if the game is corrupted then you have to Re-download it.
But hold your horses!
first let’s verify that the game is corrupted or not, luckily Steam has a function to verify this.
So let’s See how it’s done:
- Firstly Open Steam and then click on the Library button at the top of the window.
- Right-click on the game that is giving you so much trouble, and clicks on Properties.
- Now inside Properties Click on Local Files, then finally click on Verify the integrity of the game cache.
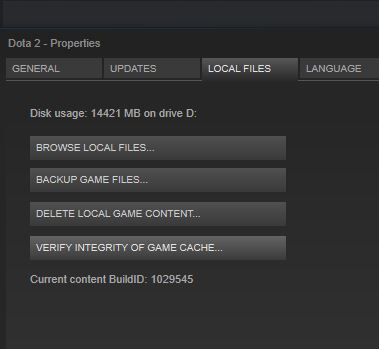
- Now the Process of checking will start just hope that there is some minor corruption and can be fixed by just updating the game. The process might take some time so please be patient.
- Now then Let’s Re-try running/updating the game again.
#4. Change the download regions settings in your Steam
OK, So the first method did not work so let’s try and change somethings inside the steam app.
So the best thing to do is to change the download regions.
- Let’s start by running Steam just like we normally do, Now click on the Steam icon in top and then click on Settings in the menu.
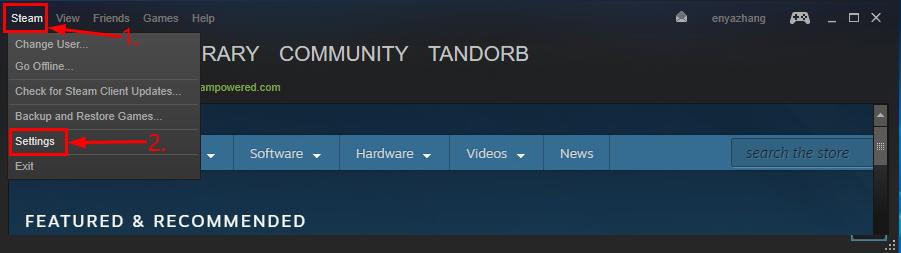
- Now Click on and select Downloads, then change the Download region by using the drop-down list.
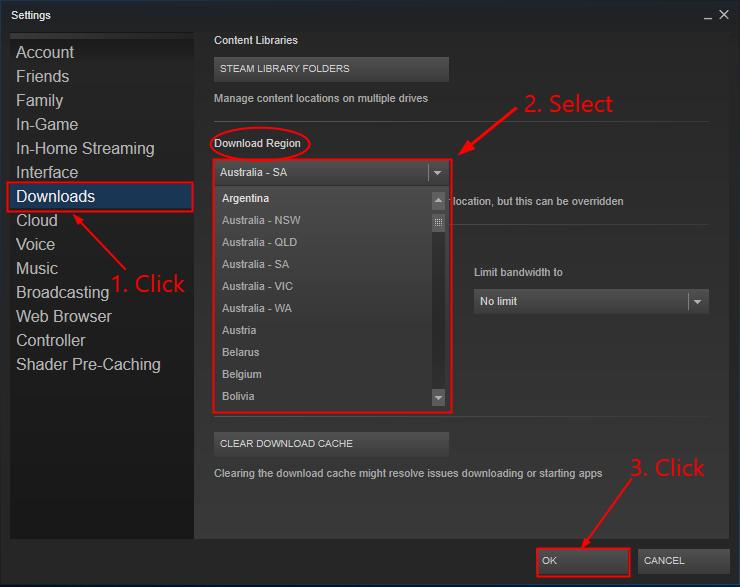
Now apply the settings by clicking on the OK button, and then you try again the game and check if the problem is solved or not.
#5. Repair Steam library folder
Looks like the 2nd method did not work for you so here is the next method to solve this problem. Now we will assume that your Steam library folder is corrupted, so let’s try to repair it and then try to run the game again.
- First Restart/Reboot your Computer.
- Now Open the Steam app and navigate to Settings.
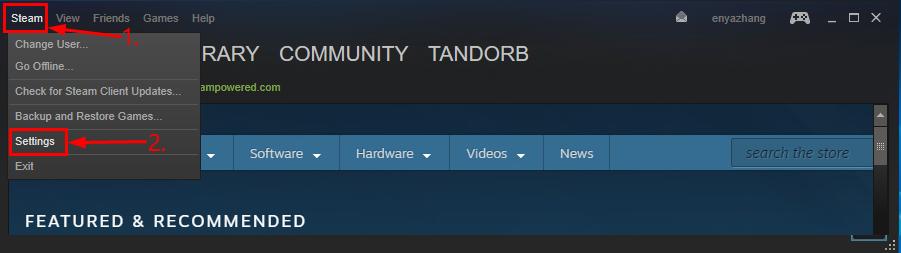
- Then in the Settings menu, click on Downloads, and then Select the Steam Library Folders.
- There you will find a folder just Right-click on the folder found there, and then click on Repair Library Folder.
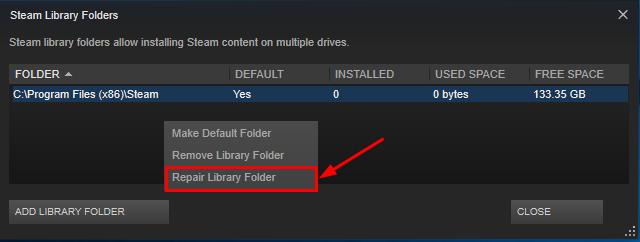
- Now let’s try running/ downloading the game you had issues with.
Conclusion:
Every method is tested and sometimes they work and sometimes they don’t. So there is no guaranty that one of these methods will work for you but these are the Best Methods to solve the error.
These Methods will work for Most of the systems.
We hope that this article was useful for you and your problem with steam is fixed.

Hello! My name is Lucas, and I am the creator of ursuperb.com. I’ve been writing about technology for almost 10 years now, and I love talking about tech news, reviews, and tutorials. I’m currently living in San Francisco, CA, and I’ve been blogging professionally since 2012. I love what I do, and I really enjoy interacting with people online. I believe in creating positive change for humanity, and I try to inspire others to do the same. You can read more about me here.
My favorite thing about Ursuperb is that I’m able to provide useful information to anyone interested in learning more about technology. No matter what kind of tech you use (computer, smartphone, tablet), you will definitely find something interesting to read on Ursuperb. So, let’s take a look at some of the topics I cover on Ursuperb:
1) How To Build An Online Business With WordPress
2) How To Make Money On YouTube Using AdSense
3) What Is Google Analytics? And Why Should You Use It?
4) How To Make Your Own Website Design Software For Free