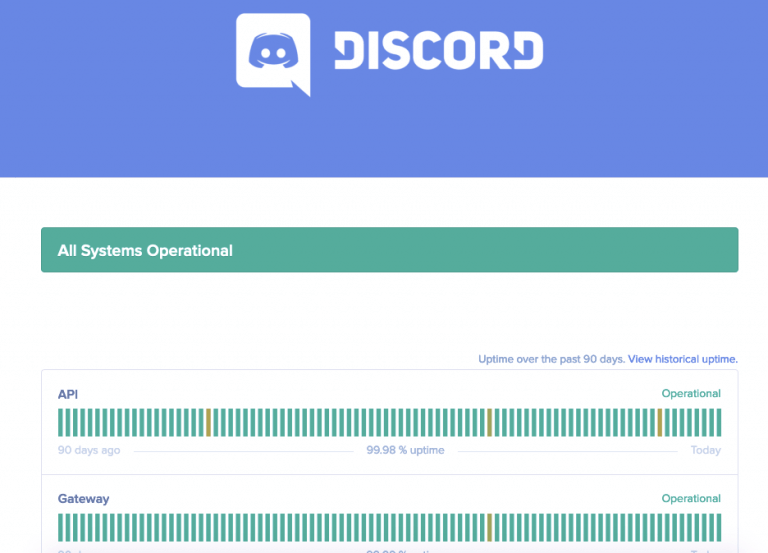How to use Speakers and Headphones Simultaneously in Window 10?
Headphones and speakers can be used simultaneously on a windows 10 pc. The entire process of diverting the audio channel from single to double requires only a few steps. Method 2 – third-party tool voicemeeter (third party tool) you can do this without touching or changing your windows 10 settings. The software mostly used for voice mixing. …
The problem – Imagine listening to melodious music using a headphone on your Windows 10 PC / laptop/tablet, and one of your family members wants to listen to the music at the same time.
Still, he/she doesn’t prefer to use a headphone.
Did you ever wonder if speakers and headphones can be used simultaneously on a Windows 10 PC?
Yes, headphones and speakers can be used simultaneously in Windows 10 without installing additional programs at the same time.

In any windows 10 pc, the entire process of diverting the audio channel from single to double requires only a few steps.
So, let’s jump to the steps.
Steps for Routing Audio Channel from Single to Double
Step 1
Attach your headset to your PC and also attach the speakers.
Step 2
Click the volume icon in the taskbar right-click and then click the Sounds option to open the Sounds dialog.
Step 3
Right-click your speaker under the Playback tab and then click Set as Default Device option to make it standard.
If the Default Device option is missing or greyed out, it is probably because the speaker on your PC is already the default audio device, and you can skip to the next step.
Step 4
Click the same button to switch to the recording tab.
Step 5
Right-click and click Properties on your microphone or Stereo Mix.
Step 6
Click on the tab. Check the box marked Listen to this device here. Use this drop-down dialog to select your headphone from Playback.
Step 7
Click button Apply.
That’s it!
Now the sound should come from both your headphones and speakers.
If the sound is not played simultaneously by both the headphone and the speaker, please check if your speaker has been set as the default device (and not the default communication device).
The problems which may occur
Not everything is perfect at all times.
While using double audio output, you may experience a problem or you may not have Realtek audio chipset missing the crucial stereo mixer device to set up multiple audio devices at the same time.
Sound synchronization Problem
Sound synchronization can be a problem while playing audio like this.
I always experience a tiny difference between the two sound outputs as I use these windows feature many times, so your secondary voice channel, i.e. headphone will play the sound a little bit late from the primary speakers.
This is not a problem when you use headphones and another person is listening from the speaker because the difference is to be judged with the visuals on the screen at a very small level.
Method 2 – Third-party Tool Voicemeeter (third party tool)
You can do this without touching or changing your Windows 10 settings. The Voicemeeter software mostly used for voice mixing.
It can also mix and configure the audio outputs according to the requirements.
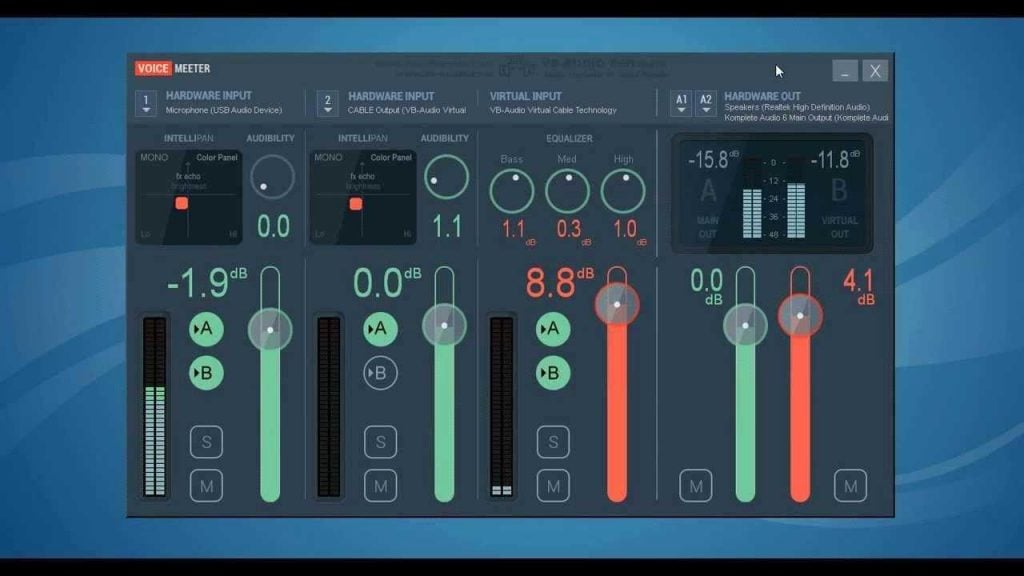
This is an advanced application used to combine and change advanced audio.
You can go beyond two systems mixing with the aid of Voicemeeter and use practically any number of sound devices together.
It’s freeware and Windows 10, 8/8.1 and Windows 7 compatible.
Conclusion
If you’re wondering what’s the best option to go for, this is the method of setting native windows. It has a bit of latency to use, but it’s safe.
If you’re looking for more accurate mixing of sounds and want to use multiple sound input devices, then go to Voicemeeter otherwise windows will have all the solutions for you.

Hello! My name is Lucas, and I am the creator of ursuperb.com. I’ve been writing about technology for almost 10 years now, and I love talking about tech news, reviews, and tutorials. I’m currently living in San Francisco, CA, and I’ve been blogging professionally since 2012. I love what I do, and I really enjoy interacting with people online. I believe in creating positive change for humanity, and I try to inspire others to do the same. You can read more about me here.
My favorite thing about Ursuperb is that I’m able to provide useful information to anyone interested in learning more about technology. No matter what kind of tech you use (computer, smartphone, tablet), you will definitely find something interesting to read on Ursuperb. So, let’s take a look at some of the topics I cover on Ursuperb:
1) How To Build An Online Business With WordPress
2) How To Make Money On YouTube Using AdSense
3) What Is Google Analytics? And Why Should You Use It?
4) How To Make Your Own Website Design Software For Free