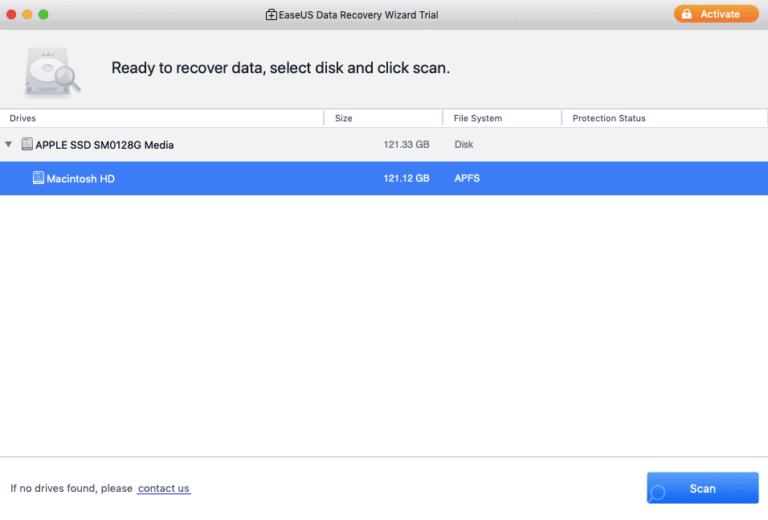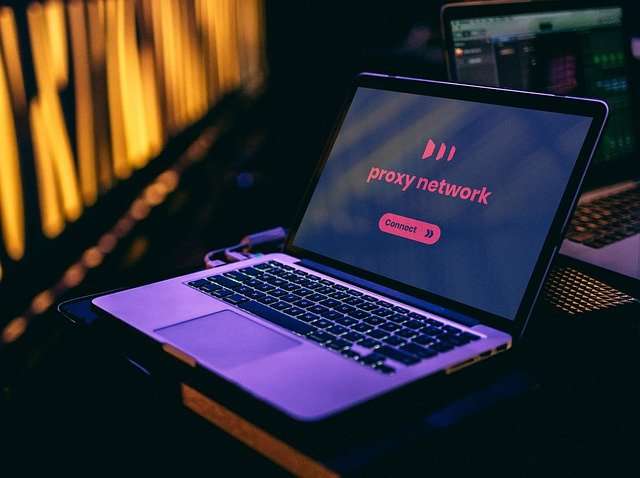How to Install Kodi on Chromebook?
Kodi is a free and open source media player software application which was developed by xbmc foundation. It allows users to access streaming media content via online services like amazon prime if you use illegal add-ons to watch pirated or copyrighted content, then your isp(internet service provider) will monitor all your activities by tracking your ip arc welder is a tool that can open many doors by unifying the operating systems of your desktop computer and your android. If there is an update it will begin downloading apk file open arc welder and select “+” icon there which has the tooltip as “add your apk” now find the downloaded kodi apk there are several ways to get kodi on chromebook. If you use chromebook, don’t restrict yourself to simple tasks like browsing, shopping online, checking emails etc. . …

Do you want to play and view streaming media such as videos, music, podcasts and on demand HD movies. Are you searching for the best media player to play your favorite show then Kodi is one of the best choice.
Yes! Kodi is a free and open source media player software application which was developed by XBMC Foundation.
It is a multi-platform home-theatre PC (HTPC) application which allows users to access streaming media content via Online services like Amazon Prime Instant Video, Crackle, Spotify and YouTube etc.
It is available on platforms like Android, Linux OS, Mac OS, Microsoft Windows based OS and even on Raspberry Pi.
First let me say about one major missed OS in the above list .
Yeah!
that is Chrome OS (Google’s web based OS).
Chromebook is a light weight computer which has Chrome OS built to focus on the web browsers as the primary means of doing anything. It is the best option for budget minded buyers and to the people who needs long battery life.
Now, Let me ask you a question.
Are you using Chromebook and wants to play and view Streaming media?
If yes, You have chosen a correct article to know the way. But the thing is that Chromebook is designed with minimalism in mind.
For this reason Google has been slowly adding Android support system to Chromebook laptops to improve their efficiency and make them powerful.
Even today, we will not get a media player already installed on Chromebook.
But don’t restrict yourself by not watching streaming media and don’t forget that we are always here for you to show you the ways.
There are several ways to install kodi on Chromebook models depending on whether you have a newer device or not and according to your needs and preferences.
Follow these steps to install and run Kodi on your Chromebook to enjoy playing all the streaming media.
Let’s get started…
Wait! Wait! Wait!
Before installing Kodi on your Chromebook you need to have a VPN installed on your Chromebook.
Yeah! Its because it is obvious that we’ll get attracted to see lot of latest entertainment content for free. But the Legal Kodi add-ons tend to have less content on them.
So, Most of the Kodi users will install illegal Kodi add-ons for latest movies, TV shows, sports, music and much more for free.
But if you use illegal add-on to watch pirated or copyrighted content, then your ISP(Internet Service Provider) will monitor all your activities by tracking your IP address and can give to government or companies at anytime if they request for it. Then you might get in trouble for copyright infringement.
That is why, we suggest you to use a VPN which allows you to keep your identity secret by masking your IP address.
And additionally as you can change your location, you can get access to the geographically restricted sites like Netflix, hulu and many more. Not only this things, it also encrypts your network data that passes between your device and server.
Before buying the VPN we recommend you to go through the article “know these disadvantages of VPN before using them”. After knowing the disadvantages take your own time and select the best VPN which can fulfill all your needs.
Well, Its time for us to know how to install the Kodi on Chromebook.
Here are the 3 methods that lets you install Kodi on your chromebook in less time.
- Install Kodi on Chromebook using Google Play Store
- Install Kodi on Chromebook using Arc Welder
- Install Kodi on Chromebook using Chrome extension
Install Kodi on Chromebook using Google Play Store.
If you have newer device which has Google play store already installed in it or has Android support.
Fortunately you need not go through 2 more methods to install Kodi because installing Kodi using Google Play store is the easiest way among all.
If you have it then directly launch Google Play Store and search for the Kodi app on search bar and make sure to download the Official Kodi app. You can select the kodi app which has developer XBMC foundation for official app.
And click install like you always do in your android smart phone.
Here is how official Kodi app looks like…
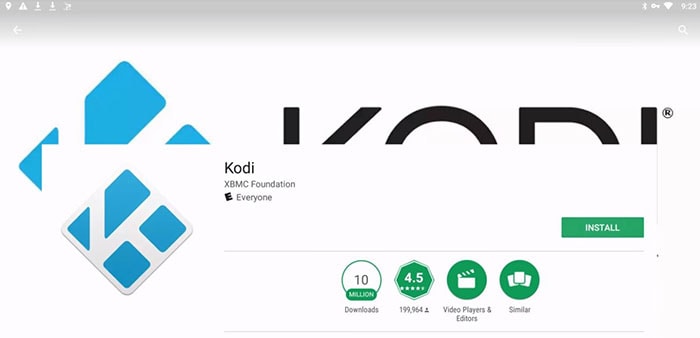
That’s it, Now you can use Kodi app on your Chromebook to watch all the online Streaming media and the media located in your local storage.
Install Kodi on Chromebook using Arc Welder
Its also fine if your Chromebook doesn’t have Android apps support or Google Play Store installed. Because we have another way for you to make you feel happy.
Here are the steps you need to follow to install Kodi without using Google Play Store .
Before installing it, you need to have latest version of Chrome Browser.
For that kindly have a go at this once
Actually, Chrome OS will be upgraded for every six weeks and it will be automatically gets downloaded in your Chromebook too. Once you have the upgrade, you have to install the new version of your operating system and restart your Chromebook for the completion of update process.
To check for an upgrade (if download icon isn’t there) then open a chrome window and select the menu button in the top-right corner of the screen.
In that menu options, select the settings menu and once you open the chrome settings then you’ll find “About Chrome OS” option.
There you can see the version details of Chrome OS. beside the version, you will find the “check for updates” tap on it. If there is an update it will begin downloading automatically in the background.
If it is up to date then you can proceed to install Arc Welder on your Chromebook.
ARC Welder is a tool that can open many doors by unifying the operating systems of your desktop computer and your Android. It will be useful for us because we would like to run android media player app Kodi in our Chromebook which runs on Google Chrome operating system. Since this program is still in beta testing stages so, we might face some performance issues.
Install the Arc Welder app from the Chrome web store and make sure to download the official one. It will be installed like any other Chrome app and loaded into your Chrome Launcher. you can find it by using search button on your chromebook or by using the launcher icon located at the bottom-left corner of your screen.
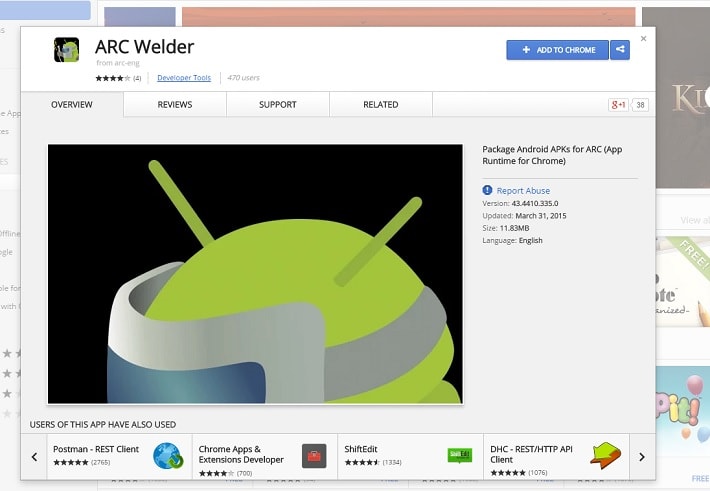
While installing Arc welder, download the latest version of Kodi Apk file from the third party websites. since we don’t have the option of downloading it from the Play Store. Third party website may push us to get in to trouble so, choose the trustworthy websites like APKMirror, APKPure. These trustworthy websites doesn’t allow pirated content and posting of any paid on their servers and they have the content that can’t be posted on the Play Store for some reasons.
Now After installing Arc Welder and Kodi.apk file open
Arc welder and select “+” icon there which has the tooltip as “Add Your APK” .
Now find the downloaded Kodi Apk file and click the Open button located at the bottom of the screen. Now wait for some time, then you’ll see a page which has some options like orientation and form factor etc. There select the “landscape” for orientation. And select “Tablet” for formfactor or you can also select maximize as per your needs. Then tap on test button there and wait for some time then you will see the home page of Kodi Media Player on your screen.
That’s it Now Kodi on Chromebook is ready but don’t go back because it takes time to load.
Install Kodi on Chromebook using Kodi Chrome Extension
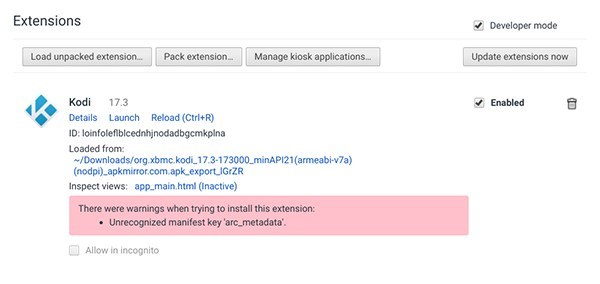
ARC Welder allows only one Android app at a time to be tested within Chrome OS, so it’s better to save an instance of Kodi as an extension to launch Kodi at any given time in less time.
Steps to add Kodi Extension on your Chromebook
- First of all, open your chrome browser and click on the menu icon located on the top left corner of the browser. There you can see More Tools option there.
- In that More Tools, tap on Extensions and check whether the developer mode is enabled or not on the top left corner of your chrome browser.
- If you see it disabled, enable it in order to add Kodi add-on.
- Now click the “load Unpacked Extensions” button located on the top left corner of the screen to activate the option to begin supporting your extensions.
- Now find your downloaded folder and select Kodi.apk file that you have created previously with Arc Welder. It will probably be named something like “apk export”
- Now select the open at the bottom of the window to create Kodi Extension on your Chromebook. Then you can see the Kodi extension added to your chrome OS.
- To let you know, it will give you a pink warning box which alerts you about the status of development extensions, problems and security concerns raised for adding Extensions. You can safely ignore it.
And That’s it now you can use Kodi Media Player as a normal Chrome extension.
Conclusion:
There are several ways to get Kodi on Chromebook. Above methods are most popular ways to install Kodi.
So if you use chromebook, then don’t restrict yourself to do only simple tasks like browsing, shopping online, checking emails etc. Install this Kodi media player app to play and view streaming media and make your chromebook journey excited and don’t forget to use VPN with it.
Finally, we are always here for you. So, feel free to comment below.

Hello! My name is Lucas, and I am the creator of ursuperb.com. I’ve been writing about technology for almost 10 years now, and I love talking about tech news, reviews, and tutorials. I’m currently living in San Francisco, CA, and I’ve been blogging professionally since 2012. I love what I do, and I really enjoy interacting with people online. I believe in creating positive change for humanity, and I try to inspire others to do the same. You can read more about me here.
My favorite thing about Ursuperb is that I’m able to provide useful information to anyone interested in learning more about technology. No matter what kind of tech you use (computer, smartphone, tablet), you will definitely find something interesting to read on Ursuperb. So, let’s take a look at some of the topics I cover on Ursuperb:
1) How To Build An Online Business With WordPress
2) How To Make Money On YouTube Using AdSense
3) What Is Google Analytics? And Why Should You Use It?
4) How To Make Your Own Website Design Software For Free