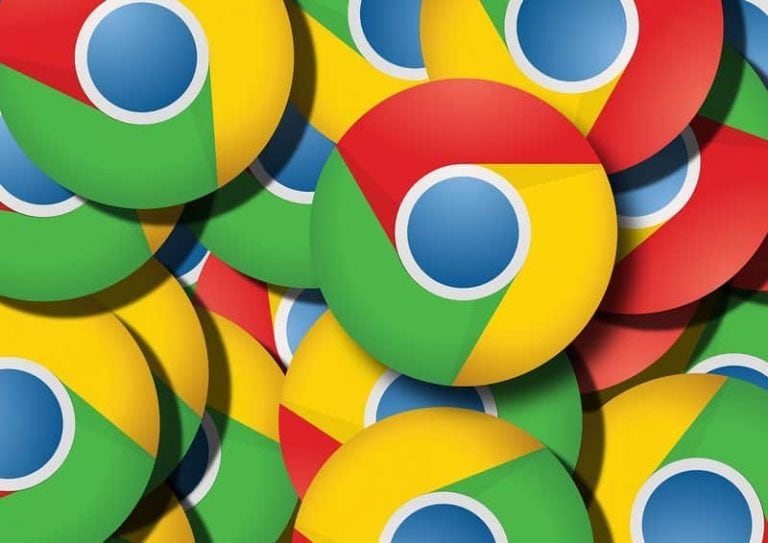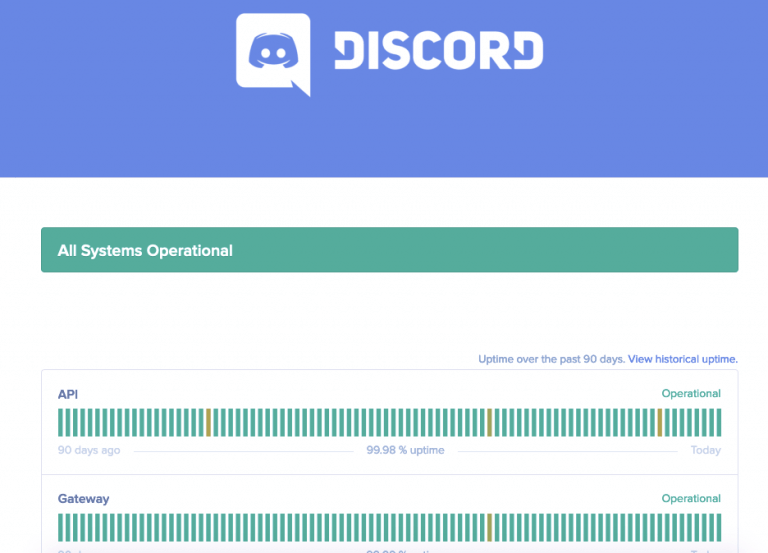How to fix “DNS_PROBE_FINISHED_NO_INTERNET Chrome Error” ?
The error code is very well known and habitually experienced by loads of google chrome user. There are numerous reasons why the error happened on your browser. If you have moderate internet you should refresh your device drivers once in a quarter of a year to keep up the productivity of your pc. The most effective method to refresh driver of pc: open run (windows dns_probe_finished_no_internet error utilizing command prompt. You can essentially press windows key + r and press enter dns_probe_finished_no_internet-chrome-error has been fixed. The previously mentioned advances really helped in settling your issue. . …
Today I have concocted potential solutions to fix the issue of DNS_Probe_Finished_No_Internet on Google Chrome.
It is safe to say that you are utilizing your Google Chrome and continue getting the error DNS_Probe_Finished_No_Internet?
Even though your internet connection is strong?
Be have confidence, there is are loads of ways you can fix it.
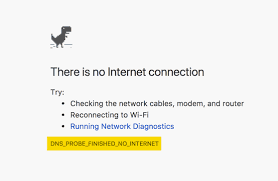
The error code is very well known and habitually experienced by loads of Google Chrome User.
There are numerous reasons why the error happened on your browser.
The in all likelihood reason is that your PC‘s default DNS server built up an issue.
Kind of Error
DNS represents Domain Name Servers which loads the web pages from the host (the one where web pages are put away in the cloud).
If you have moderate internet connectivity or because of some different issues your browser may show up DNS errors and will most likely be unable to connect to the host.
The DNS Probe Finished No Internet error for the most part Occurs because DNS Cache Load Fails when you attempt and access the Webpage.
You can fix the issue with the accompanying Solutions.
1. Clear DNS Cache of Google Chrome
Clearing the DNS Cache of Google Chrome could be possibly the best fix to comprehend the issue of DNS Probe Error. There are two different ways you can clear the DNS cache on your PC.
The accompanying advances will walk you through how to utilize the two methods.
Method 1
Stage 1. Basically visit the URL ‘chrome://net-internals/#dns’.
Stage 2. Click on the Clear-Host Cache button beside the Host resolver cache.
Stage 3. You will notice the websites are working appropriately.
Stage 4. This is one of the simplest and most valuable fixes to stop the issue of DNS servers.
Method 2
Stage 1. Enter “chrome://net-internals/#dns“into your URL box .
Stage 2. Select Clear Host Cache from the displayed options.
Stage 3. At the point when the procedure is finished, the website that you recently had no karma getting to should now be available.
2. Change Protocol DNS Settings
Stage 1. Search ‘ncpa.cpl’ in Windows.
Stage 2.Search the option Internet Protocol Version 4 (TCP/IPv4).
Stage 3. Click on it and click on the Properties button.
Stage 4. Now physically utilize following DNS servers; Preferred DNS server as 8.8.8.8 and Alternate DNS server as 8.8.4.4 (Google’s open DNS) (Set IP as programmed)
Stage 5. Restart the browser and check websites.
3. Reboot Router or Change Internet Connection
Connection error, by and large, is expected to ISP hindering certain destinations or because of the absence of Good Internet connectivity.
I strongly suggest reboot your router or change the data connection to the device.
This will without a doubt fix the issue. Changing the Data Connection will doubtlessly come as a lifeline.
4. Flush your Outdated DNS
The error likewise happens on the off chance that the DNS cache is obsolete, at that point you have is physically erase it.
To do so just enter;
- Type cmd ‘in’ in the provided search box .
- Type ipconfig/flushdns hit Enter.
- To check the Chrome of issue restart your computer.
5. Resetting TCP, IP
Run the accompanying directions in a specific order in the Command Prompt show each order to pressing ENTER in the wake of composing it
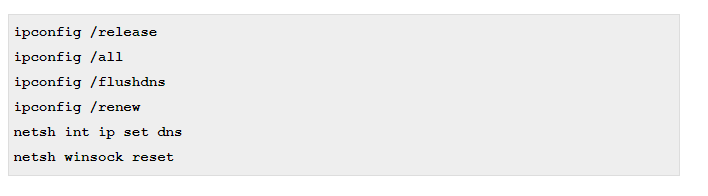
6. Download Latest Version of Drivers for Your PC:
You should refresh your device drivers in any event once in a quarter of a year to keep up the productivity of your PC.
On the off chance that DNS PROBE FINISHED NO INTERNET isn’t tackled by applying the above solutions, at that point apply this method. It will most likely tackle any error identified with network configuration.
The most effective method to refresh Driver of PC:
- Open Run (Windows+R).
- Type devmgmt.msc and hit Enter.
- Expand Network Adapter and Right Click on Your Network Connection.
- Now click on Update Driver Software.
- Now click on Browse my computer for driver software.
- Now select the option of Let me pick from a list of device drivers on my computer
- Now select your good network hardware and click Next.
- Now after fruitful update of drivers, you will see the dialog box of effective driver update.
7. Change DNS Setting for fix dns_probe_finished_no_internet error
Well on the off chance that you are experiencing this issue, you should get yourself fortunate as it is quite simple to tackle.
You should simply, change the Domain Names to a favored one or start up an open DNS.
Now to change the DNS for dns_probe_finished_no_internet in Windows 7, 8, 8.1, 10-you have to open your Network and Sharing Center.
Now to open that may be diverse in each window OS.
Yet, you can discover it up almost every time from your Windows Task Bar, and from that point, you can Open Network and Sharing Center.
Or then again you would simple be able to visit, Control Panel and from that point can click on Network and Sharing Center.
• Once done, you will locate the Local Area Network connected, click on it and you will discover a sub-box getting opened.
• Once opened, select ‘Internet Protocol Version 4’ and click on ‘Properties’. In the new window, you have to keep the IP settings unblemished, which expresses that it will get naturally.
• In the DNS section, select the radio button ‘Utilize the accompanying DNS server locations’ and in DNS server box type in 208.67.222.222
• In the other DNS server box type in 208.67.220.220.
• Once you have typed it accurately, simply check the box which states-Validate settings upon Exit and click Ok.
I am certain after the previously mentioned advances will really assist you with getting your DNS issue illuminated.
Be that as it may, there is an issue that has become obvious and that is the above DNS not working.
Well on the off chance that it doesn’t work, let me give you a few other options.
8. Bonus Tip to comprehend dns_probe_finished_no_internet Error utilizing Command Prompt
Well if none of the previously mentioned tips and tricks worked for you to dispose of dns_probe_finished_no_internet error.
Here I am disclosing to you one way that almost totally works without fail.
Need to know how?
Well, it is straightforward as well, and this method requires the use of Command Prompt and a little tolerance. So how about we begin, will we.
Stage 1: Open the Run Window. You can essentially press Windows Key + R.
The windows accordingly opened, you can type cmd in it.
Stage 2: Copy the content composed underneath or simply type it and press enter.
netsh winsock reset
Stage 3: Once pressed enter, close all the running windows and restart your computer.
This may comprehend the issue.
We know how significant surfing and chipping away at internet is, and if some impediment comes, it is truly crushing.
Also, once such block was this error.
I trust that the previously mentioned advances really helped in settling your issue to fix dns_probe_finished_no_internet error.
References:
- https://windows4all.com/fix-dns-probe-finished-no-internet/win/
- https://www.digitbin.com/fix-dns-probe-finished-no-internet/
- https://easywebfixes.com/dns_probe_finished_no_internet/
- https://www.blogsdna.com/30660/fixed-dns_probe_finished_no_internet-chrome-error.htm

Hello! My name is Lucas, and I am the creator of ursuperb.com. I’ve been writing about technology for almost 10 years now, and I love talking about tech news, reviews, and tutorials. I’m currently living in San Francisco, CA, and I’ve been blogging professionally since 2012. I love what I do, and I really enjoy interacting with people online. I believe in creating positive change for humanity, and I try to inspire others to do the same. You can read more about me here.
My favorite thing about Ursuperb is that I’m able to provide useful information to anyone interested in learning more about technology. No matter what kind of tech you use (computer, smartphone, tablet), you will definitely find something interesting to read on Ursuperb. So, let’s take a look at some of the topics I cover on Ursuperb:
1) How To Build An Online Business With WordPress
2) How To Make Money On YouTube Using AdSense
3) What Is Google Analytics? And Why Should You Use It?
4) How To Make Your Own Website Design Software For Free