30* Best Tasker Profiles in 2020 [Must Have]
Tasker is an android compatible application that controls different tasks. It lets you create mini android applications and has a friendly interface. Task a profile containing an event context or a repeating or non-ranged time context has two green arrows. The select tasker from the list, then enable the switch at the top of the screen. By this, you can select certain day(s the time category is more reliable than other categories, as the system knows the correct time. If you don’t want your profile to set sleep timer of the device people have a habit of sleeping while listening to the music. By using the tasker profile helps you find your car in the parking lot. Select the option of your phone and hold it for some time. Select the application you want to get in landscape mode when turned on. Select the option which allows auto-rotate to be turned on. The tasker sends you an alert when someone tries to open your personal applications like a gallery, messaging apps, etc. . Select “events”. Click “time”. Adjust the time between 00:00 to 8:00 hour. Select calls divert and call tasker can help you with this, it can set high brightness for certain apps using these steps: create a profile. Press the “ tasker is the go-to app for android users who want to customize their device. If you want to have your device automatically add. …
What is Tasker?
Tasker is an android compatible application that controls different tasks, it lets you create mini android applications and has a friendly interface. We can say that tasker profiles as a tasker extends your control towards your device and increases its capabilities.
A tasker has four tabs with a clean and friendly user interface. The tabs at the top are:
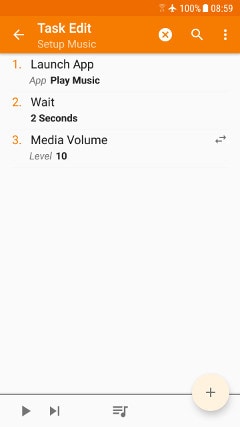
Profile
It is a kind of container that contains tasks and their contexts (application, time, date).
Task
A group of actions or processes is a task.
Scene
Custom made UI is a scene that helps us in making layouts, menus, popups.
Variable
A value that can be changed with time and is not fixed.
Applications of Tasker
A tasker can be used for performing various actions:
- Turning on the night mode for different time durations.
- Launch music application as soon as headphones are attached to the device.
- Set up a Birthday message months before just in case you forget later.
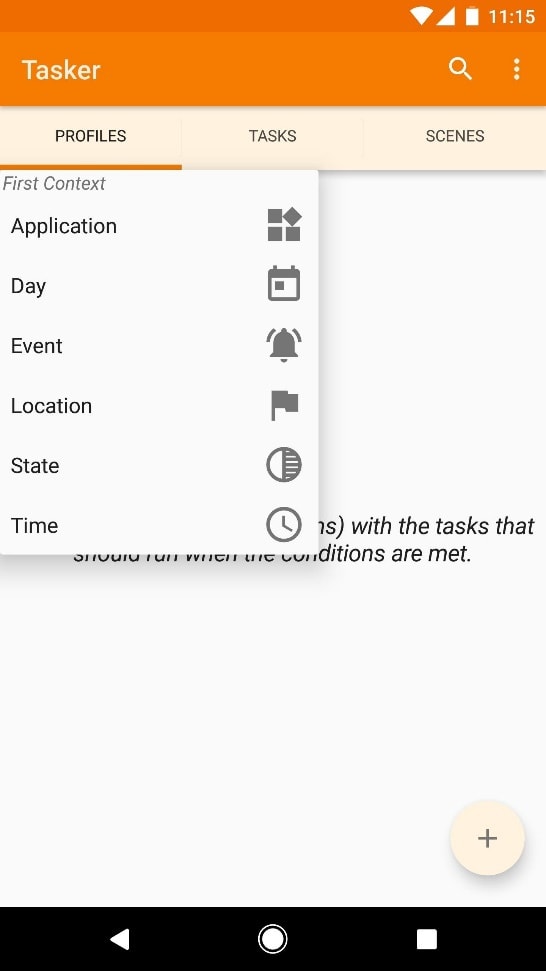 Silent your phone by simply moving its face down.
Silent your phone by simply moving its face down.
Tabs of Tasker
The tasker has three tabs namely:
- Tasks
- Scenes
- Profiles
Let’s know about them a little bit now:
Tasks
With the profile tab, we have two more tabs “tasks” and “scenes”.
To check the activation status:
- Click on the task to edit it
- Click to show management options.
The task indicated with a green, right-pointing arrow is an entry task, executed when the profile becomes active.
The task indicated with a red, left-pointing arrow is an exit task, executed when the profile is inactive.
A profile containing an event context or a repeating or non-ranged time context has two green arrows.
Scenes
The scene tab opens up a list that shows the scenes which have been created.
To edit a scene, follow these steps:
- Click on a scene you want to edit.
- Long-click for options or to drag scene(s).
Scenes with a green name are already created, but they may be hidden sometimes.
Click on the Scenes tab when it is already selected for general scene-related options such as sorting.
Action Bar
This is a bar that contains buttons for the final step or saves changes.
Apply Button
Save and apply any changes which have been made without exiting the UI. This is unnecessary before leave the user interface using the back or home key.
Overflow Button
It is a button used in devices that do not have a hard key for the menu, used as an on-screen menu button.
Profiles

Once you have set up a task, the next step is to associate that task with a profile. Profiles are the conditions that are to be met before any task is triggered. So it can be said that first, you need to create a task than the profile because, as stated above, profiles are conditions that are to be met for the task to get into action. If these conditions are not met, then the task would not be performed.
How to Create Profiles in Tasker?
To create a profile in tasker, you need to follow these steps:
- Open “Tasker.”
- There you will see three tabs- “Profiles”, “Tasks”, “Scenes”.
- Click on the “Profiles” tab.
- Tap the “+” button on the right side at the bottom.
- As you click this “+” icon, you will see a pop-up menu with six different categories. As shown in the picture here.
Categories of Profile
The different categories of the profile are described below:
Application
If you select this category, this will open all the installed applications available in your android device. Now from this list, you need to select the app at which you need to get your task performed. This can also be applied to multiple apps.
Once you’ve done selecting the apps, tap the back button. Tasker will then prompt you to enable its Accessibility service, so tap “OK” on the popup to enable Accessibility. From there, select Tasker from the list, then enable the switch at the top of the screen. This allows the Tasker to see which apps are open or running.
Day
When you select this category, you’ll get a calendar view with different options.
Here you can select certain day(s), month or simply a month or a year. By this, you can select the day at which you want to perform the task. This can be used when you want to send a text for a birthday.
Event
This category of profiles has certain more subcategories, these subcategories contain different events that you want to your device to perform like system reboot, display on/off, etc.
This also has a great option of filter, that can help you to enter your choices for events related to your needs.
Location
By the use of this category, you can set a task to execute whenever it reaches a certain area. This can be useful when you want to lower the volume in institutes or any other official place by merely setting the location of the area on the map.
We can also set a certain radius for which this has to be enabled and the task is to be executed.
State
It is similar to the ‘Event’ category. The state category depicts an ongoing situation, whereas, in the case of event category, there is a single occurrence of the task.
In this category, any tasks you set to trigger with a state change will stop running when the state changes back, which reduces the need for an exit task.
It has the same menu as the Event menu like the menu has different sub-menus like battery level which are basically related to connectivity and software. It also has the filter option similar to the one on the event menu.
Once you selected the state, the next option is the State edit option, which lets you provide more instructions or we can say more rules.
Time
The usage of location and time category is mostly in similar cases. Like you can see in this case, you lower down the volume only when at work or school.
So, this can be done by both of them, by setting the location or simply by setting the working hours. Both of the methods can do the desired work.
But the time category is more reliable as compared to other categories, as the system knows the correct time whereas location can sometimes have issues.
On the left portion of the screen, there are three buttons.
When one of them is enabled, you’ll see an orange indicator beside it. “From” represents the starting time for your profile, so the first time it’ll become active. “To” represents when your profile will stop being active, and if you don’t select this option, the profile will stop at midnight every time.
If you don’t want your profile to trigger at a certain time, you can select the “Every” option instead. This lets you enter a number that will cause your profile to become active every X hours or X minutes. You can also combine this with the “From” and “To” options so that your profile becomes active for certain hours, but only during certain periods throughout the day.
Now, as we have discussed all the categories of tasker. Now we will discuss below the top tasker profiles of 2020.
Tasker Profiles of 2020
Here is the table of contents for all the tasker profiles described below:
-
- MAKING THE PHONE SILENT BY TURNING IT UPSIDE DOWN
- SET SLEEP TIMER OF THE DEVICE
- TURNING ON WI-FI AT HOME
- READING THE SMS LOUD WHEN REQUIRED
- FIND THE LOCATION OF CAR IN THE PARKING LOT
- DECREASE PHONE’S BRIGHTNESS AUTOMATICALLY WHEN YOU WAKE UP
- LOCK THE PHONE WHEN YOU SHAKE IT
- GET AN ALERT WHEN THE BATTERY IS FULLY CHARGED
- AUTOMATICALLY ROTATING APPLICATIONS THAT ARE REQUIRED IN LANDSCAPE MODE
- SENDING EMERGENCY TEXTS
- LAUNCHING APPS IN SERIAL MANNER
- PLAY MUSIC AS SOON AS HEADPHONES ARE PLUGGED IN
- LOCK SOME APPLICATIONS USING TASKER
- GET AN ALERT WHEN YOUR FRIENDS TRY CHECKING YOU PERSONAL APPS
- KEEPING THE SCREEN ON WHILE READING AN E-BOOK
- SETTING A WIDGET FOR TURNING DATA ON AND OFF
- AVOIDING CALLS AT NIGHT
- DISABLE LOCKING OF SCREEN WHEN CAMERA IS ON
- BUILDING YOUR PHONE AS PER YOUR PREFERENCE
- SWITCH WALLPAPERS AUTOMATICALLY
- INCREASE BRIGHTNESS AS WE OPEN CERTAIN APPS
- TURN ON THE WI-FI OPTION WHEN YOU OPEN GOOGLE MAPS
- DISABLING AUTO ROTATE OPTION DURING BEDTIME
- GETTING CONTINUOUS NOTIFICATIONS FOR MISSED CALLS
- DISABLING THE SCREEN LOCK WHEN AT HOME
- MAKING THE PHONE SILENT BY TURNING IT UPSIDE DOWN
Sometimes during meetings and in emergency cases, we need to turn on the silent mode as soon as possible, this can be done by one of the tasker profiles. To do this follow these steps:
- Go to the Profiles.
- Select “State”.
- Go to “Sensor”.
- Select the “Orientation” subcategory.
- Select “face down”.
- Select “New task” after this.
- Press the “+” button.
- Now go to “Audio”.
- Select the “Silent” option.
- Next select Vibrate.
SET SLEEP TIMER OF THE DEVICE
People have a habit of sleeping while listening to the music, by the use of this tasker profile we can set the timer for setting the time after you want the music to stop.
This profile can be created using the following steps:
- Create a new task and then press ’+’button.
- Go to the media section.
- Click media controls.
- Select the cmd option.
- Select the stop option now.
- Go to the tasker menu.
- Select the widget for task timer.
- Drag the widget to the home screen.
- Link the widget to the task.
- Select the sleep timer job.
TURNING ON WI-FI AT HOME
By this profile, we mean that automatically connecting to wi-fi when you enter your home or workplace and turning off mobile data. Similarly turning off wi-fi when you get out and turning on mobile data.
This can be done using the following steps:
Enable the GPS in your device.
- Go to the profile tab.
- Select the ‘+’ icon.
- Select the “Location” category.
- A map will be launched by doing this. Now the tasker app has detected your location.
- Press the back or home button.
- Save the setting by creating a checkmark.
- Turn the wi-fi on.
- Create a new task.
- Click on “New Task”.
- Click the “+” icon.
- Now you will see the option of Wi-Fi.
- Turn it on.
- The tasker is now set to turn the wi-fi on when at home.
- For the turn off action, select the “Add exit task” option.
- Create a new task.
- Click on the “+” icon.
- Select Wi-Fi.
- Set it to turn off.
READING THE SMS LOUD WHEN REQUIRED
This is quite interesting, like while driving or while you want the message to read out loud, the tasker can do this as well. To set up this task follow these steps:
- Go to “Event”
- Next, go to the Phone section.
- There you will see Received SMS option, select that.
- Go to “Applications”.
- Select home (other saved areas).
- Now create a new task.
- Click the + icon.
- Select Misc.
- Select the “Say” option.
- Enter the following text:
“%SMSRF sent the following SMS: %SMSRB”
And you are now done with this task as well.
FIND THE LOCATION OF CAR IN THE PARKING LOT
This profile of the tasker helps you to find your car in the parking lot. For this, you need to follow these steps:
- Select the option of your phone and hold it for some time.
- Go to the media section.
- Press “New” in the upper right corner.
- Select a widget and name it.
- Select a one-time option for the widget.
- Select “New Task”.
- Click the “+” icon.
- Select “Misc”.
- Search for the GPS option.
- Turn the GPS option on.
- Go to applications.
- Turn on the option for the map.
- Lastly go to “Mode”, select “Navigate”.
- Provide your latitude and longitude that you want to set.
DECREASE PHONE’S BRIGHTNESS AUTOMATICALLY WHEN YOU WAKE UP
When we wake up, the first thing we do is check our phone’s and the brightness of the phone in the morning can affect our eyes. So, we can also decrease the brightness of the phone automatically when we wake up on the following steps:
- Go to “Context”.
- Select the “Time” category.
- Create a new task.
- Select the “+” icon.
- Go to the “Display” option.
- Select “Display Brightness”.
- Set its level to 0.
- Press the green button.
And you are done with this task as well.
LOCK THE PHONE WHEN YOU SHAKE IT
Your phone can be locked when you shake it, yes this is true and can be done with this tasker profile, here are the steps:
- Create a new profile.
- Go to the “Events” category.
- Select the option “hit sensor”.
- Select “Shake”.
- Now enter your preference.
- Create a new task.
- Click on the “+” icon.
- Click on “Display”.
- Select the option of “System Lock”.
GET AN ALERT WHEN THE BATTERY IS FULLY CHARGED
Your phone can simply alert you when it gets fully charged by the use of tasker:
- Go to” Profile”.
- Select the “Events” category.
- Click on “Power”.
- Hit the option for “Battery full”.
- Adjust the battery limit as you like it or want it.
- Now create a new task.
- Select the “+” icon.
- Select the “alert” option.
- Select the “Notify” option.
- Type “Disconnect your charger”. (Or the message you want to display)
AUTOMATICALLY ROTATING APPLICATIONS THAT ARE REQUIRED IN LANDSCAPE MODE
Some apps are better when used in landscape mode, for such apps you need to go to settings and change the view of the screen often, so by the use of tasker you can simply select the apps in which you want landscape mode by following these steps:
- Create a new profile.
- Select an application.
- Choose the application you want to get in landscape mode when turned on.
- Select the option which allows auto-rotate to be turned on.
- Create a new task.
- Select the “+” option.
- After this select the display.
- Then select the auto-rotate display option.
Now you can check the apps for the same.
SENDING EMERGENCY TEXTS
When your phone is at low battery, it is quite difficult to take calls, this can also happen while you are in meetings. This problem can be solved by this tasker profile.
Follow these steps:
- Create a profile.
- Go to the state category.
- Select the power option.
- Select the battery level of the phone between 0-5% (or as per your choice).
- Add a new task.
- Select the “+” option.
- Navigate to “The phone” and select on send SMS.
- After all of this enter the phone number and type the message you want to send.
LAUNCHING APPS IN SERIAL MANNER
Here serial manner is like everybody has a routine for using apps. Like as we wake up you open your messaging apps. So, this feature enables us to launch the apps in a serial manner.
To launch the applications in your device in a serial manner, all you need to do is follow these steps:
- Go to profiles.
- Click on the “application” option.
- When it’s done select the first app you wish to open.
- Create a new task.
- Click on the “+” icon.
- Click the option “App”.
- Select “Launch the App”.
- Now choose the next app that you want to open.
- Long press on the second app and select the option of “Move to exit.”
PLAY MUSIC AS SOON AS HEADPHONES ARE PLUGGED IN
By using this profile, you don’t need to manually open the music player when you plug in the headphones, the music automatically plays when you follow these steps:
- Go to the profile.
- Select the “State” category.
- The next step is to go to “Hardware“.
- Click on “headset plugged”, then tap on “Any.”
- Create a new task.
- Tap on the “+” icon.
- Click on “App”.
- Select “Launch App.”
- Click on your music player app.
- Now every time you will plug in your headphones, your playlist will automatically play.
LOCK SOME APPLICATIONS USING TASKER
People generally install other applications for locking their applications for privacy reasons. You don’t need to install other apps for doing this as the tasker can do this for you, just follow these steps:
- Go to the “Profile” section
- Click on the “+” sign.
- Go to “Application”.
- Select the applications you want to lock.
- Create a new task.
- Click on the “+” icon.
- Navigate to “Display”.
- Click the “Lock” button.
- Now set your password for securing the applications.
GET AN ALERT WHEN YOUR FRIENDS TRY CHECKING YOU PERSONAL APPS
Everyone is quite concerned about their privacy in today’s era. So as the above title suggests, the tasker sends you an alert when someone tries to open your personal applications like a gallery, messaging apps, etc. Just follow these steps to get an alert:
- Create a new profile.
- Select the “+” icon.
- Select “Application.”
- Now you’ll see the apps available on your phone, select the apps you want to secure.
- Now create a new task.
- Set the previous action on going home.
- Go to “Alert.”
- Select “Beep.”
KEEPING THE SCREEN ON WHILE READING AN E-BOOK
When reading an e-book, we prefer that the hone screen does not turn off. If you are a reader, you would know the pain when the screen display gets turned off automatically.
So, to resolve this problem, follow these steps:
- Create a New Profile.
- Click on the “+” icon.
- Click “Applications.”
- Select all the apps that you use for reading purposes (the apps for which you want your screen to be on).
- After the selection, create a new task.
- Select the “+” icon.
- Select the option “Display.”
- Now select “Display time-out.”
Now you are done and can read your books without any worries about the screen time-out.
SETTING A WIDGET FOR TURNING DATA ON AND OFF
For setting up a widget, follow these steps:
- Click on the empty part of your home screen.
- A widget will appear.
- Search “Tasker”.
- Go to “Profile.”
- Select “Toggle Task.”
- Save the widget.
- Select the widget icon.
Now you are all set for setting up a widget, now you don’t need to go the settings to turn on or off data. You can simply use this widget for that.
AVOIDING CALLS AT NIGHT
Stuck with the calls received at night, you can simply block them or forward them with the use of tasker. Here are the steps to do so:
- Go to the profile.
- Select “events”.
- Click “time”.
- Adjust the time between 00:00 to 8:00 hour (or as per your preference).
- Create a new task.
- Click on the “+” option.
- Select “phone options”.
- Select calls divert and call blocking.
And you are done with this profile of the tasker as well.
DISABLE LOCKING OF SCREEN WHEN CAMERA IS ON
When the camera is on and is kept unused for some time the screen gets locked after screen time-out, this can sometimes create problems for this you need to go to settings and increase screen time-out which drains the battery sometimes.
So with the help of Tasker, you can simply disable screen lock when the camera is on using these steps:
- Go to the profile. Click on the application option from the sub-menu.
- Now, Go to the camera.
- Create a new task.
- Click the “+” option.
- Go to the display option.
- Set the screen timeout at a higher rate.
BUILDING YOUR PHONE AS PER YOUR PREFERENCE
We can set up the buttons required as per our preference, like changing the position of certain buttons, adding a new button, etc, for all this you need to follow these steps:
- Go to the profile.
- Click the “New” button.
- Choose the “event” option.
- Click on the phone and create receive SMS.
- Type the desired number in both the sender and the message part.
- Select done.
SWITCH WALLPAPERS AUTOMATICALLY
You can simply switch between wallpapers automatically after certain using tasker, by following these steps:
- Launch the Tasker app.
- Create a profile.
- Select the “+” icon.
- Choose the “Time” category.
- Set the time duration, after how much time you want the wallpaper to be changed.
- Press the back button.
- Create a new task now.
- Press + icon.
- Select “action”.
- Select “variables” then select “Variable Randomize” from the sub-menu.
- Set the maximum and minimum limit for the wallpaper.
- The minimum value can be 1 and the maximum can be any number of wallpapers.
- Now get back to the action page.
- Again press the “+” icon.
- Select from the action sub-menu “Display.”
- Now select “Set Display.”
- Now browse the images you want as your wallpaper.
- Select them.
- Get back to the “Profiles” tab.
- Select the “+” icon.
- Choose the “State” option.
- Select “Display.”
- Next, select “Display State.”
- Set “Display State” to on.
Now you are done with this tasker profile as well.
INCREASE BRIGHTNESS AS WE OPEN CERTAIN APPS
Certain apps require higher brightness to use like if we want to watch movies, we want the brightness to be higher. The tasker can help us with this, it can set high brightness for certain apps using these steps:
- Create a profile.
- Press the “+” icon.
- Choose “Application” category.
- Now from the list of apps, choose the applications where you want to have full brightness.
- Name the task.
- Press the + button.
- From the menu, choose Display.
- From submenu select “Display Brightness.”
- Select the brightness level you want for the app.
TURN ON THE WI-FI OPTION WHEN YOU OPEN GOOGLE MAPS
When you open the google maps application, you need a better internet connection, so generally, you need to turn on the wi-fi option. This can be automatically done by tasker, using these steps:
- Create a profile.
- Choose “Application” category.
- From the menu that appears, select “Google Maps”.
- Name the task.
- Click the “+” button.
- Now, go to Net.
- Select “Wi-fi”.
- From the next menu that appears, select On.
Here we are done with this profile as well.
DISABLING AUTO ROTATE OPTION DURING BEDTIME
Automatic rotation of the screen can give you pain during bedtime. This tasker profile can help you disable auto-rotate during bedtime, by these steps:
- Firstly, Create a new profile.
- Choose the “Time” category.
- Now select the normal time of your sleep.
- Just do this selection and go back using the back button.
- Name the task.
- Press the “+” icon to proceed.
- Choose the “Display” option.
- From the submenu select “Display Auto Rotate”.
- Turn it Off.
GETTING CONTINUOUS NOTIFICATIONS FOR MISSED CALLS
In our day to day routine, we get so busy that we sometimes forget to respond back to missed calls, tasker helps notify you with missed calls by sending missed calls notifications. This is quite a helpful profile as this is
- Create a new profile.
- Choosing the “State” category.
- Go to the option “Phone”.
- Choose “Missed Call” from the submenu.
- In the next window, specify if you want alerts for missed calls from a particular person or from everyone.
- “Name” the new task.
- Click the “+” button.
- Choose the “Alert” option.
- Next, choose the option “Notify Sound.”
- In the next screen, you need to provide the details for notification and next, select the notification tone.
- Make sure that you have selected the column for “Repeat Alert.”
DISABLING THE SCREEN LOCK WHEN AT HOME
When you are at home you use your phone lit too much, and unlocking it, again and again, can be a pain sometimes, so tasker helps you disable screen lock in your home, this can be done by following these steps:
- Create a new profile.
- Choose the “State” category.
- From the submenu, select the “Net” option.
- Click the “Wi-Fi Connected” option.
- In the next step, provide the details of the Wi-Fi connection at home (enter the SSID of the connection).
- Create a new task.
- Click the “+” button.
- From the menu, choose “Display”.
- Next, click the “Keyguard” option.
- Turn the keyguard on.
Now we are done with these tasker profiles, all you need to do is download the tasker profile and perform these steps if you want any of the functions in your android device.
This can also be done on a non-rooted phone.

Hello! My name is Lucas, and I am the creator of ursuperb.com. I’ve been writing about technology for almost 10 years now, and I love talking about tech news, reviews, and tutorials. I’m currently living in San Francisco, CA, and I’ve been blogging professionally since 2012. I love what I do, and I really enjoy interacting with people online. I believe in creating positive change for humanity, and I try to inspire others to do the same. You can read more about me here.
My favorite thing about Ursuperb is that I’m able to provide useful information to anyone interested in learning more about technology. No matter what kind of tech you use (computer, smartphone, tablet), you will definitely find something interesting to read on Ursuperb. So, let’s take a look at some of the topics I cover on Ursuperb:
1) How To Build An Online Business With WordPress
2) How To Make Money On YouTube Using AdSense
3) What Is Google Analytics? And Why Should You Use It?
4) How To Make Your Own Website Design Software For Free


